Are you tired of manually swapping data between two columns in Excel? This mundane task can be time-consuming and prone to errors, especially when dealing with large datasets. Fortunately, Excel provides several ways to swap two columns quickly and efficiently. In this article, we will explore the various methods to swap two columns in Excel, making your data management tasks easier and more productive.
Why Swap Columns in Excel?
Before we dive into the methods, let's consider why swapping columns is necessary. You may need to swap columns to:
- Reorganize data for better analysis or visualization
- Match data formats with external systems or databases
- Prepare data for reporting or presentation
- Correct errors or inconsistencies in data entry
Method 1: Using the "Cut" and "Paste" Functions
One of the simplest ways to swap two columns is by using the "Cut" and "Paste" functions.
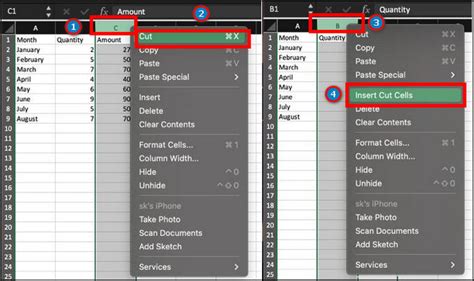
- Select the entire column you want to move by clicking on the column header.
- Right-click on the selected column and choose "Cut" (or use the keyboard shortcut Ctrl+X).
- Select the entire column where you want to move the data.
- Right-click on the selected column and choose "Paste" (or use the keyboard shortcut Ctrl+V).
Repeat the process for the second column, and your columns will be swapped.
Method 2: Using the "Insert" Function
Another way to swap columns is by using the "Insert" function.
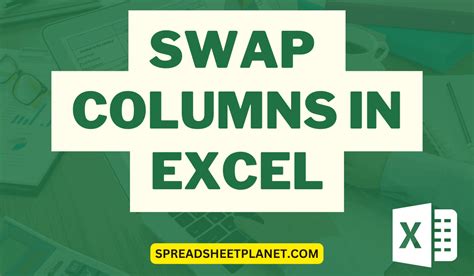
- Select the entire column you want to move by clicking on the column header.
- Go to the "Home" tab in the Excel ribbon.
- Click on the "Insert" button in the "Cells" group.
- Choose "Insert Sheet Columns" or "Insert Sheet Rows" depending on your needs.
- Select the column where you want to move the data.
- Right-click on the selected column and choose "Paste" (or use the keyboard shortcut Ctrl+V).
Repeat the process for the second column, and your columns will be swapped.
Method 3: Using Formulas
If you want to swap columns without altering the original data, you can use formulas.
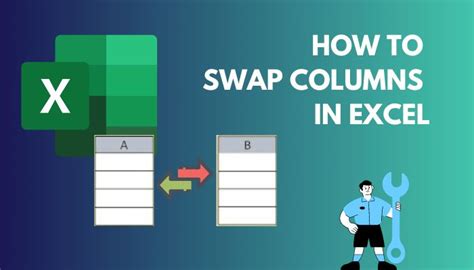
- Create a new column next to the original columns.
- Enter the formula
=B2in the new column, assuming you want to swap column A with column B. - Drag the formula down to fill the rest of the cells in the new column.
- Repeat the process for the second column, using the formula
=A2.
Method 4: Using Power Query
If you're using Excel 2010 or later, you can use Power Query to swap columns.
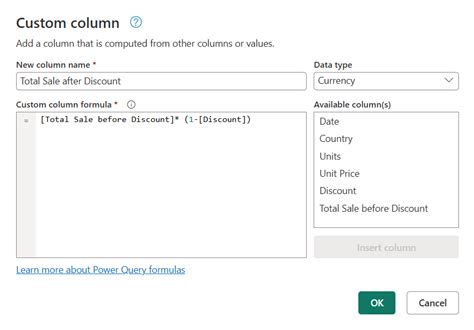
- Go to the "Data" tab in the Excel ribbon.
- Click on the "From Table/Range" button in the "Get & Transform Data" group.
- Select the table containing the columns you want to swap.
- In the Power Query Editor, click on the "Add Column" button.
- Choose "Custom Column" and enter the formula
=[Column A]to swap column A with column B. - Repeat the process for the second column.
Method 5: Using VBA Macros
If you're comfortable with VBA programming, you can create a macro to swap columns.

- Press Alt+F11 to open the Visual Basic Editor.
- Create a new module by clicking "Insert" > "Module".
- Paste the following code:
Sub SwapColumns()
Columns("A").Cut
Columns("B").Insert Shift:=xlToRight
End Sub
- Replace "A" and "B" with the actual column letters you want to swap.
- Run the macro by clicking "Run" > "SwapColumns".
Benefits of Swapping Columns in Excel
Swapping columns in Excel can have several benefits, including:
- Improved data organization and structure
- Enhanced data analysis and visualization
- Increased productivity and efficiency
- Reduced errors and inconsistencies
Common Use Cases for Swapping Columns
Swapping columns is a common task in various industries and scenarios, such as:
- Data analysis and reporting
- Data migration and integration
- Data visualization and presentation
- Error correction and data cleaning
Gallery of Excel Column Swap Examples
Excel Column Swap Examples
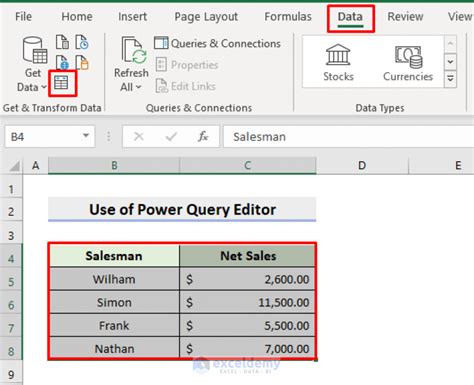
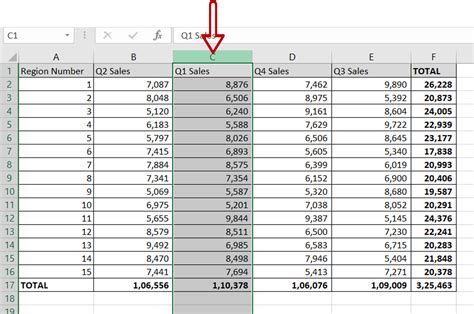
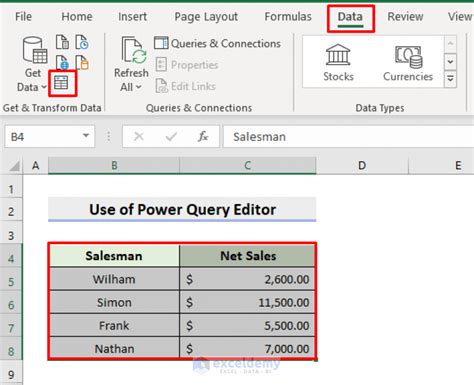
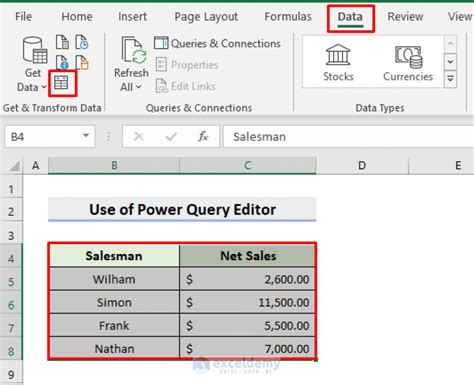
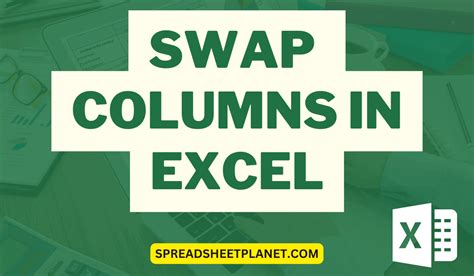
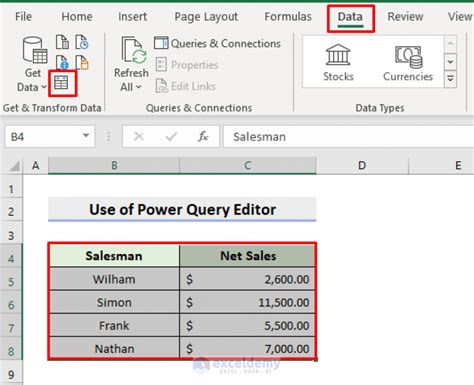
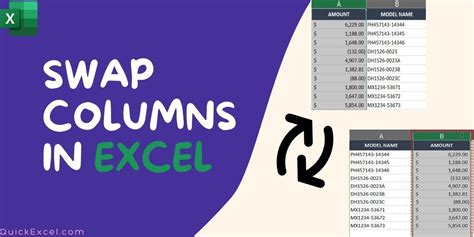
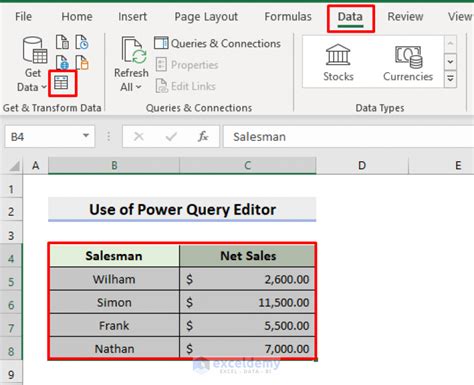
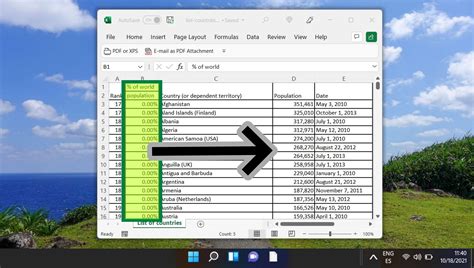
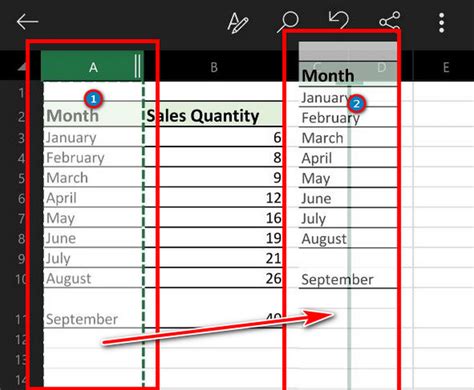
We hope this comprehensive guide has helped you learn how to swap two columns in Excel with ease. Whether you're a beginner or an advanced user, these methods will make your data management tasks more efficient and productive. If you have any questions or need further assistance, please don't hesitate to ask in the comments below.
