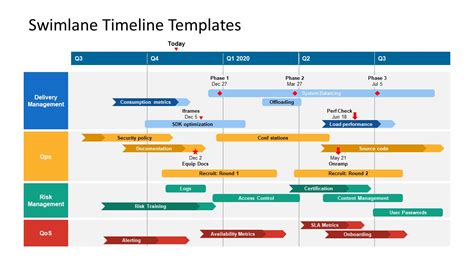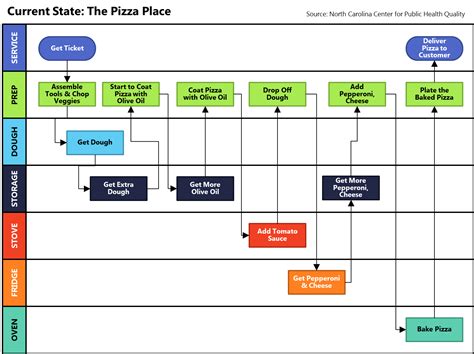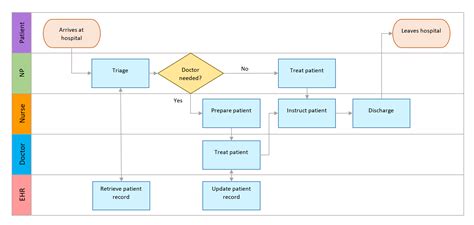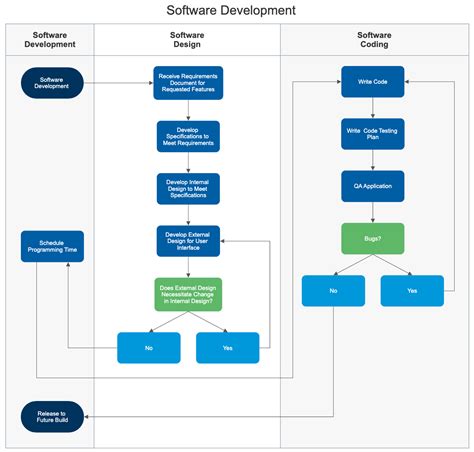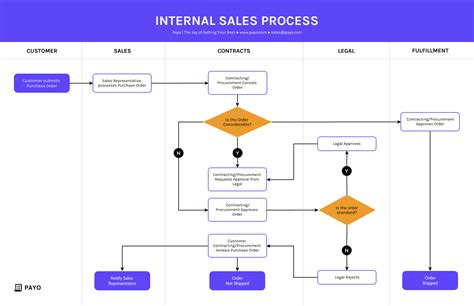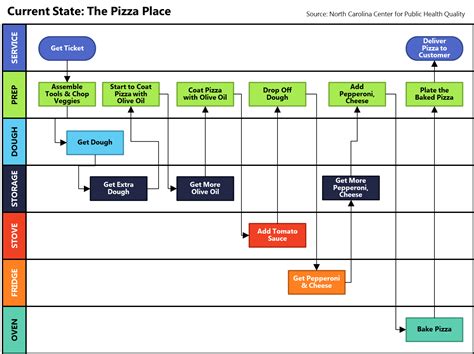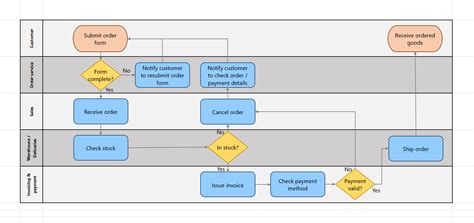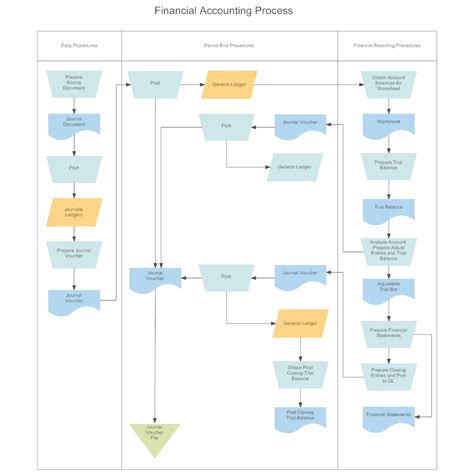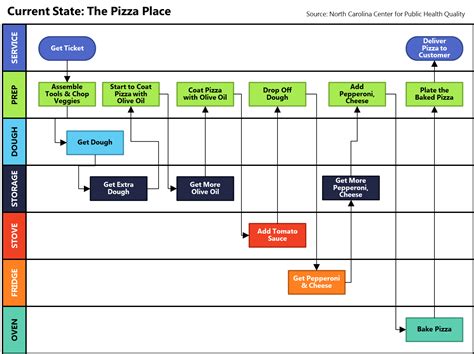Creating a swim lane diagram in Microsoft Word is an efficient way to visualize and organize processes, responsibilities, and workflows within an organization. This diagram type is particularly useful for mapping out business processes, improving communication among team members, and enhancing overall efficiency. Here's how you can create a swim lane diagram in Microsoft Word, along with a comprehensive guide to understanding and utilizing this tool effectively.
What is a Swim Lane Diagram?
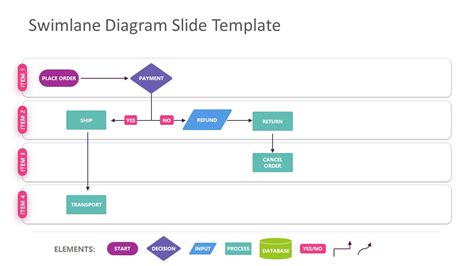
A swim lane diagram, also known as a swimlane diagram or a Rummler-Brache diagram, is a type of process flowchart that uses lanes or rows to categorize and differentiate between roles, departments, or functions within an organization. These diagrams are called "swim lane" because the horizontal rows resemble lanes in a swimming pool. Each lane represents a different department or role, and the processes or tasks are mapped across these lanes to illustrate how different parts of the organization interact and contribute to a process.
Benefits of Using Swim Lane Diagrams
- Improved Communication: Swim lane diagrams facilitate better communication among different departments or team members by clearly illustrating the responsibilities and roles in a process.
- Enhanced Efficiency: By visually mapping processes, organizations can identify inefficiencies, bottlenecks, and areas for improvement.
- Clear Roles and Responsibilities: It clarifies who is responsible for each task or process, reducing confusion and overlapping work.
Creating a Swim Lane Diagram in Microsoft Word
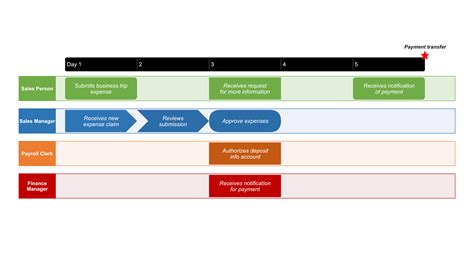
-
Starting a New Document: Open Microsoft Word and start a new document. Choose a template or a blank document depending on your preference.
-
Setting Up the Page: Ensure your page is set to landscape orientation to accommodate the swim lanes more effectively. Go to "Layout" > "Orientation" > "Landscape".
-
Creating the Lanes: Use the "Table" feature to create the swim lanes. Go to "Insert" > "Table" and choose the number of columns you need for your diagram. For a basic swim lane diagram, you might start with two columns: one for the process steps and another for the responsible party. Adjust the row numbers based on the number of steps you plan to outline.
-
Customizing the Table: Customize your table to better represent your swim lanes. You can merge cells to create headers for your lanes. To do this, select the cells you want to merge, right-click, and choose "Merge Cells".
-
Adding Shapes and Icons: To make your diagram more visually appealing and easier to understand, you can use shapes and icons from the "Illustrations" group under the "Insert" tab. Use these to represent different types of tasks, decisions, or endpoints in your process.
-
Text and Formatting: Enter your process steps and responsible parties into the table. Use clear, concise language and consider using bold text or different colors to differentiate between tasks and departments.
-
Final Touches: Review your diagram for clarity and effectiveness. Consider adding a legend to explain any symbols or colors used. Also, ensure that your diagram is well-organized and easy to follow.
Best Practices for Creating Effective Swim Lane Diagrams
- Keep it Simple: While it's tempting to include every detail, keep your diagram focused on key processes and responsibilities.
- Use Visual Elements: Leverage colors, icons, and shapes to make your diagram engaging and easy to understand.
- Collaborate: Involve team members from different departments in the creation process to ensure accuracy and buy-in.
Conclusion
Creating a swim lane diagram in Microsoft Word is a straightforward process that can greatly benefit your organization by improving communication, enhancing efficiency, and clarifying roles and responsibilities. By following these steps and best practices, you can create effective swim lane diagrams that contribute to the success of your business processes.Call to Action
If you've found this guide helpful, share your own experiences with creating swim lane diagrams in Microsoft Word. What challenges have you faced, and how have these diagrams improved your workflow? Your insights can help others in creating more effective and efficient business processes.Gallery of Swim Lane Diagrams
Swim Lane Diagrams