Manipulating data in Excel can be a daunting task, especially when it comes to switching columns. However, with the right techniques, you can easily reorder your data to better suit your needs. In this article, we will explore five ways to switch columns in Excel, making it easier for you to manage your data.
Why Switch Columns in Excel?
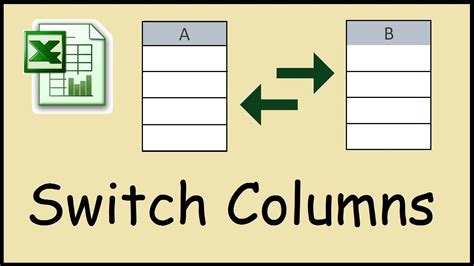
Before we dive into the methods, let's quickly discuss why switching columns is important. In Excel, the order of your columns can significantly impact the way you analyze and present your data. For instance, if you're working with a large dataset, you might want to move the most critical columns to the left for easier reference. Alternatively, you might need to rearrange columns to match a specific template or format.
Method 1: Drag and Drop
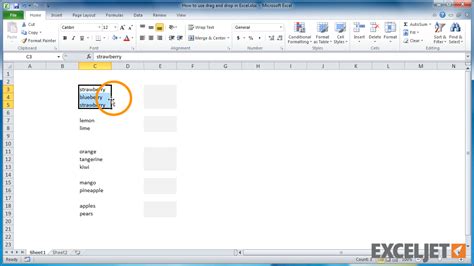
The simplest way to switch columns in Excel is by using the drag-and-drop method. Here's how:
- Select the entire column you want to move by clicking on the column header.
- Click and hold on the column header until you see a small arrow icon appear.
- Drag the column to its new location. You'll see a dashed line indicating where the column will be moved.
- Release the mouse button to drop the column in its new position.
This method is quick and easy, but it can be time-consuming if you need to move multiple columns.
Method 1.1: Drag and Drop Multiple Columns
If you need to move multiple columns, you can select multiple columns by holding down the Ctrl key while clicking on each column header. Then, follow the same drag-and-drop steps as before.
Method 2: Cut and Paste
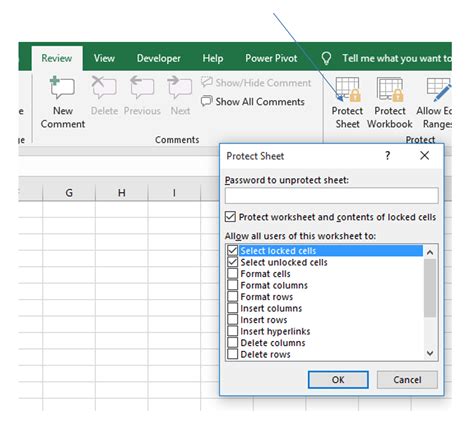
Another way to switch columns is by using the cut and paste method. Here's how:
- Select the entire column you want to move by clicking on the column header.
- Right-click on the column header and select "Cut" (or use the keyboard shortcut Ctrl+X).
- Select the column header where you want to move the cut column.
- Right-click on the column header and select "Insert Cut Cells" (or use the keyboard shortcut Ctrl+V).
This method is useful when you need to move columns across multiple worksheets or workbooks.
Method 3: Use the "Insert" Menu
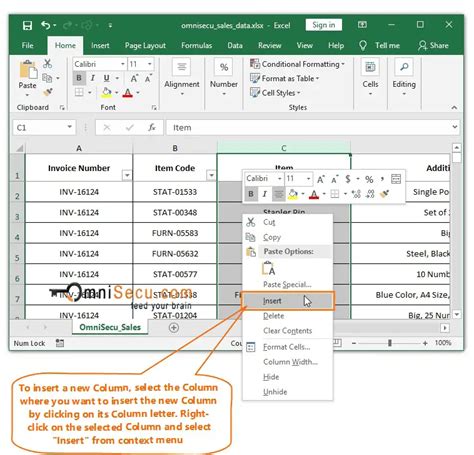
You can also use the "Insert" menu to switch columns. Here's how:
- Select the entire column you want to move by clicking on the column header.
- Go to the "Home" tab in the Excel ribbon.
- Click on the "Insert" button in the "Cells" group.
- Select "Insert Sheet Columns" from the drop-down menu.
- In the "Insert Sheet Columns" dialog box, select the column location where you want to move the column.
This method is useful when you need to insert multiple columns at once.
Method 3.1: Use the "Insert" Menu to Insert Multiple Columns
If you need to insert multiple columns, you can select multiple columns by holding down the Ctrl key while clicking on each column header. Then, follow the same steps as before.
Method 4: Use a Formula
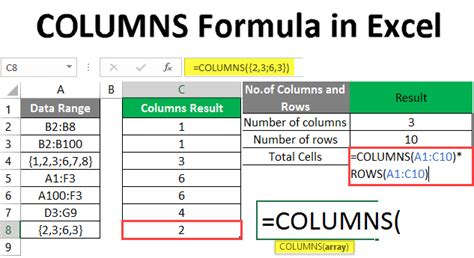
You can also use a formula to switch columns. Here's how:
- Select the cell where you want to move the column data.
- Type a formula that references the original column data, such as "=A1" (assuming the original column is in column A).
- Press Enter to apply the formula.
- Copy the formula down to the rest of the cells in the column.
This method is useful when you need to switch columns in a large dataset.
Method 5: Use Power Query
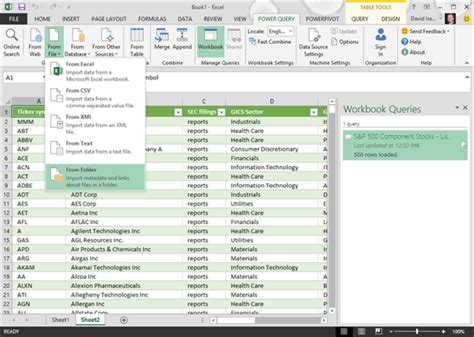
Finally, you can use Power Query to switch columns. Here's how:
- Select the entire table by clicking on the table header.
- Go to the "Data" tab in the Excel ribbon.
- Click on the "From Table/Range" button in the "Get & Transform Data" group.
- In the Power Query Editor, click on the "Add Column" button in the "Add Column" group.
- Select "Move" from the drop-down menu.
- In the "Move" dialog box, select the column you want to move and the new location.
This method is useful when you need to switch columns in a large dataset or when you need to perform more complex data transformations.
Switch Columns in Excel Image Gallery
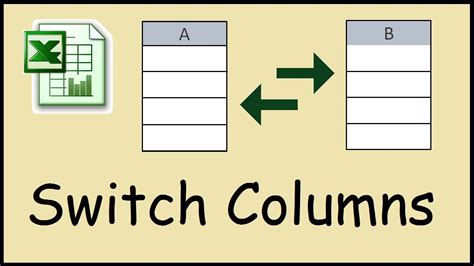
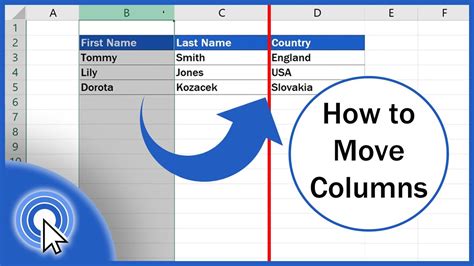
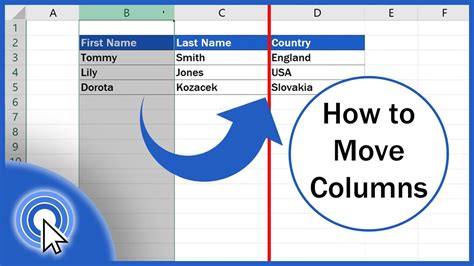
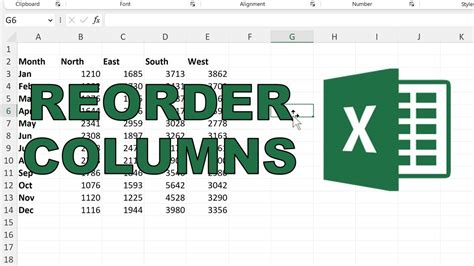
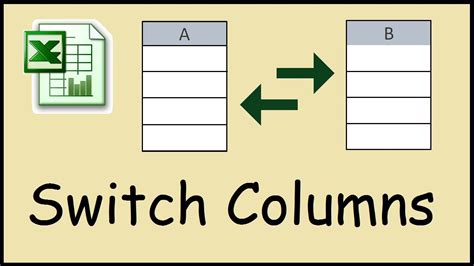
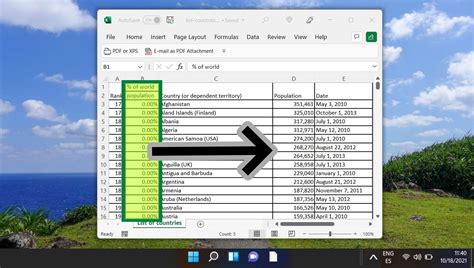
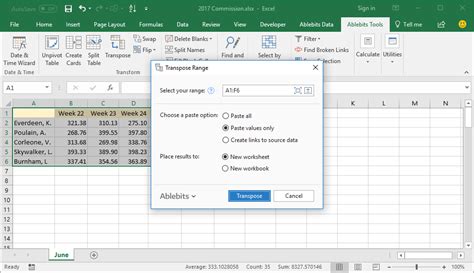
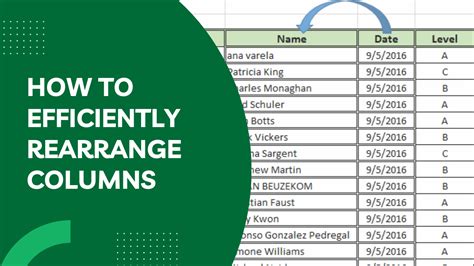
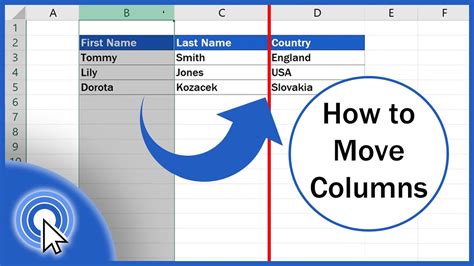
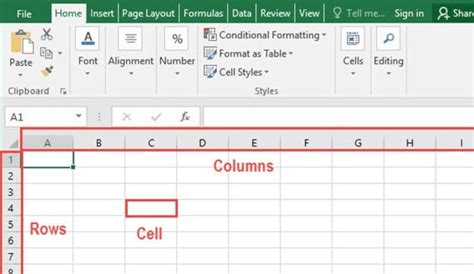
In conclusion, switching columns in Excel can be a straightforward process if you know the right techniques. Whether you use the drag-and-drop method, cut and paste, the "Insert" menu, a formula, or Power Query, you can easily reorder your columns to better suit your needs. Try out these methods and see which one works best for you. If you have any questions or need further assistance, feel free to comment below.
