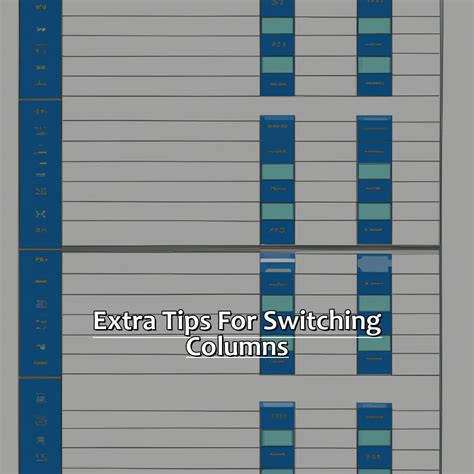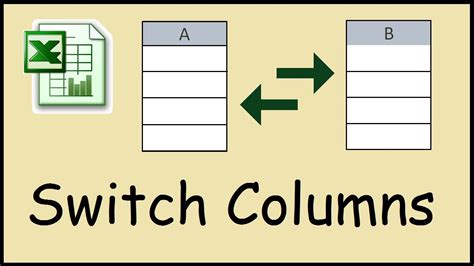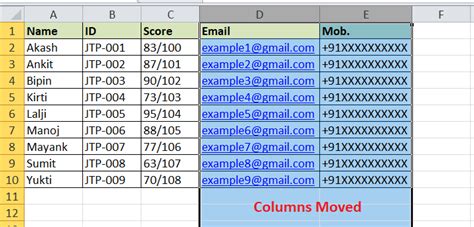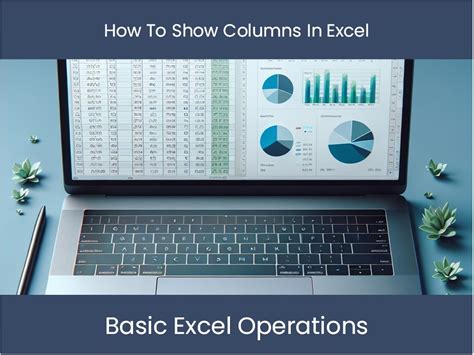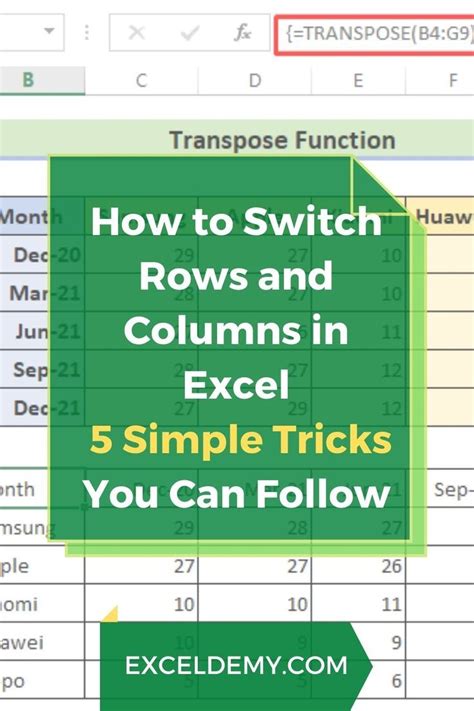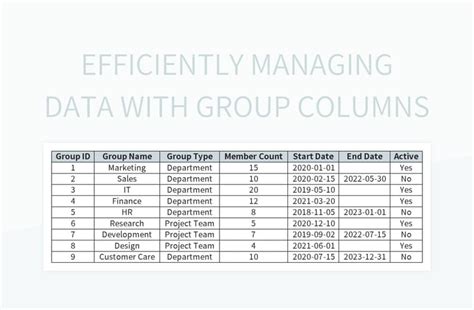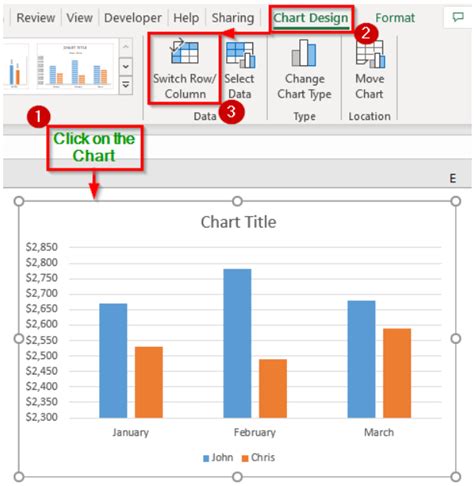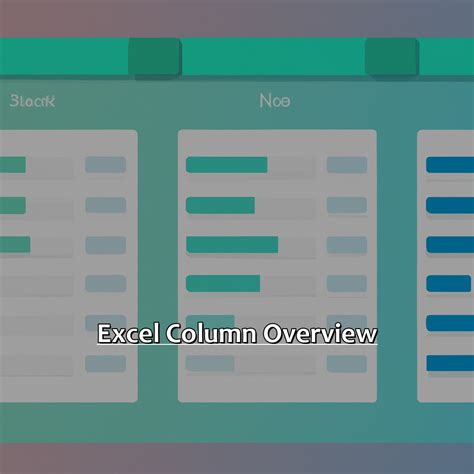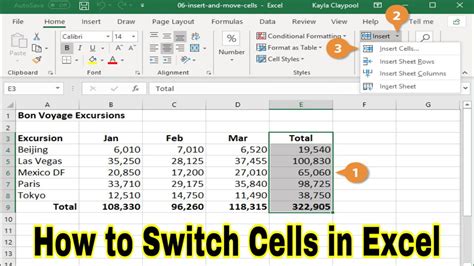Intro
Learn how to switch columns in Excel with ease! This step-by-step guide covers the most efficient methods, including drag-and-drop, formula-based, and shortcut techniques. Discover how to swap columns, rearrange data, and transpose tables using Excels built-in features. Master data manipulation and boost productivity with these expert tips and tricks.
In Microsoft Excel, arranging data in the most readable and understandable format is crucial for efficient analysis and presentation. One common task that Excel users encounter is switching the positions of two columns. This can be necessary for various reasons, such as to make data more accessible, to prepare data for pivot tables, or simply to organize data in a more logical order. If you're wondering how to switch columns in Excel, this guide provides a comprehensive, step-by-step approach to doing so.
Switching columns in Excel can be achieved through several methods, each with its own advantages depending on the context and the version of Excel you are using. The methods include using the drag-and-drop technique, using the 'Insert' feature, and employing formulas for more complex data rearrangements. This guide covers these methods in detail, ensuring that you can switch columns in Excel with ease, regardless of your proficiency level.
Why Switch Columns in Excel?
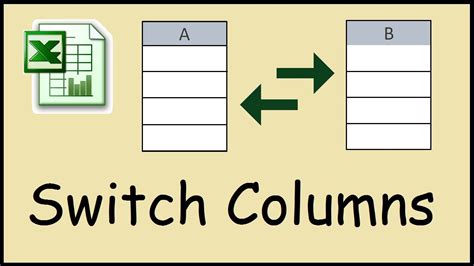
Before diving into the methods, it's essential to understand the importance of column arrangement in Excel spreadsheets. Proper column organization can significantly enhance data readability, simplify data analysis, and improve the overall presentation of your data. For instance, placing more critical data columns closer to the left can make it easier for readers to quickly understand the data's significance.
Benefits of Switching Columns
- Improved Readability: By placing the most important data first, you can make your spreadsheet more intuitive for viewers.
- Simplified Analysis: Proper column arrangement can streamline the process of analyzing data, especially when using Excel's analytical tools.
- Enhanced Presentation: A well-organized spreadsheet contributes to a professional presentation, which is crucial for reports, proposals, and other business documents.
Method 1: Using the Drag-and-Drop Technique
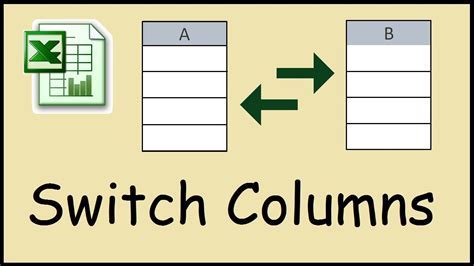
The drag-and-drop method is the most straightforward way to switch columns in Excel. This technique is intuitive and can be applied in most versions of Excel.
Steps for Drag-and-Drop Column Switching:
- Select the Column: Click on the header of the column you want to move to select it. You can also select multiple columns by holding down the Ctrl key while clicking on column headers.
- Drag the Column: Move your cursor over the column header until it changes into a black cross. Click and hold on the header with your mouse, then drag the column to the new position.
- Drop the Column: Release the mouse button when the column is in the desired position. You'll see a dark line indicating where the column will be placed.
- Adjust as Necessary: If needed, adjust the position further until you're satisfied with the arrangement.
Tips for the Drag-and-Drop Method
- Be Precise: When moving columns, ensure you're dropping them in the correct position to avoid disrupting your data arrangement.
- Undo if Necessary: If you make a mistake, Excel's undo feature can restore your columns to their original positions.
Method 2: Using the 'Insert' Feature
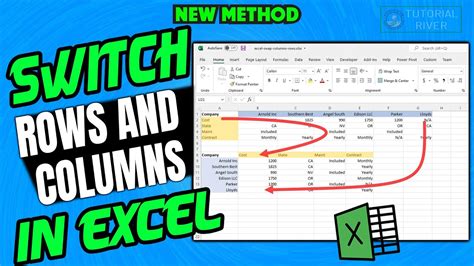
For those who prefer using Excel's built-in features for rearranging columns, the 'Insert' feature provides a structured approach.
Steps for Using 'Insert' to Switch Columns:
- Select the Column: Choose the column you want to move by clicking on its header.
- Cut the Column: Right-click on the selected column and choose 'Cut' (or use Ctrl+X).
- Select the New Position: Click on the column header that is currently in the position where you want to move your selected column.
- Insert the Column: Right-click on the selected column header and choose 'Insert Cut Cells' (or use Ctrl+V to paste).
Advantages of Using 'Insert'
- Precision: The 'Insert' feature allows for precise placement, reducing the risk of accidentally moving data.
- Control: You maintain full control over where your columns are placed.
Method 3: Employing Formulas for Complex Data Rearrangements
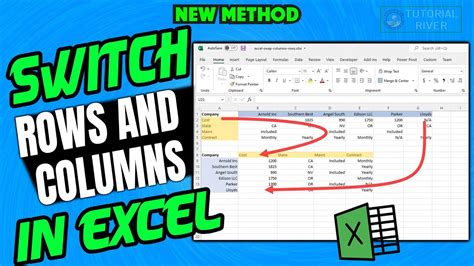
For complex data rearrangements or when working with large datasets, using formulas can be an efficient and flexible method.
Steps for Using Formulas to Switch Columns:
- Prepare a New Range: Create a new range in your spreadsheet where you'll rearrange your columns using formulas.
- Use INDEX/MATCH or VLOOKUP: Employ the INDEX/MATCH or VLOOKUP functions to reference the original data and arrange it according to your needs.
- Copy and Paste Values: Once you've set up your formulas, copy the new range and paste the values back into your original dataset, replacing the original columns.
Benefits of Using Formulas
- Flexibility: Formulas allow for dynamic rearrangement based on various criteria.
- Scalability: Suitable for large datasets where manual rearrangement would be impractical.
Conclusion
Switching columns in Excel is a common task that can be accomplished through several methods, each catering to different user preferences and data complexities. Whether you're organizing data for analysis, presentation, or simply looking to improve spreadsheet readability, mastering the techniques outlined in this guide will undoubtedly enhance your Excel skills. Remember, the key to efficiently managing your data in Excel lies in understanding and applying the right techniques for your specific needs.
Call to Action
Now that you've learned how to switch columns in Excel, experiment with these methods in your own spreadsheets. For further Excel tips and tricks, stay tuned for more tutorials and guides. Share your experiences and tips in the comments section below, and don't hesitate to reach out if you have any questions or need further assistance.
Excel Column Switching Gallery