T accounts are a fundamental tool in accounting, helping professionals to keep track of financial transactions and prepare financial statements. With the advent of spreadsheet software like Microsoft Excel, creating and managing T accounts has become easier than ever. In this article, we will explore the concept of T accounts, their importance in accounting, and provide a step-by-step guide on how to create a T account template in Excel.
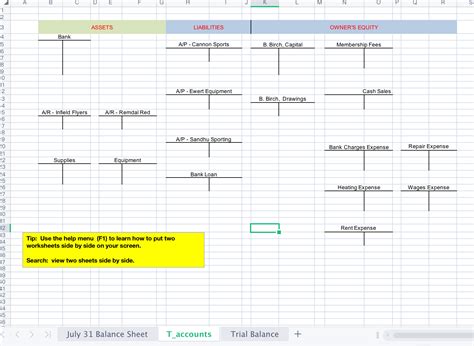
Understanding T Accounts
A T account is a visual representation of a general ledger account, which is used to record and track changes in an account's balance. It consists of two columns: one for debits and one for credits. The T account is called so because it resembles the letter T, with the account name at the top and the two columns below.
T accounts are essential in accounting because they help accountants to:
- Record and classify financial transactions
- Calculate the balance of an account
- Prepare financial statements such as the balance sheet and income statement
Why Use a T Account Template in Excel?
Creating a T account template in Excel offers several benefits, including:
- Easy data entry and management
- Automatic calculations and balancing
- Customizable templates to suit specific accounting needs
- Ability to generate financial statements and reports
Step-by-Step Guide to Creating a T Account Template in Excel
Creating a T account template in Excel is a straightforward process. Here's a step-by-step guide to help you get started:
Step 1: Set up a New Excel Workbook
Open a new Excel workbook and give it a name, such as "T Account Template".
Step 2: Create a Table for the T Account
Create a table with the following columns:
| Account Name | Debit | Credit | Balance |
|---|
Step 3: Format the Table
Format the table to make it look like a T account. You can use borders, shading, and formatting to make it visually appealing.
Step 4: Add Formulas for Automatic Calculations
Add formulas to calculate the balance of the account. For example, you can use the formula =SUM(Debit)-SUM(Credit) to calculate the balance.
Step 5: Add Data Validation
Add data validation to ensure that users enter data correctly. For example, you can use data validation to ensure that debits and credits are entered in the correct columns.
Step 6: Create a Drop-Down List for Account Names
Create a drop-down list of account names to make it easy for users to select the account they want to work with.
Step 7: Add a Button to Generate Financial Statements
Add a button that generates financial statements, such as the balance sheet and income statement.
Step 8: Test and Refine the Template
Test the template to ensure that it works correctly and refine it as needed.
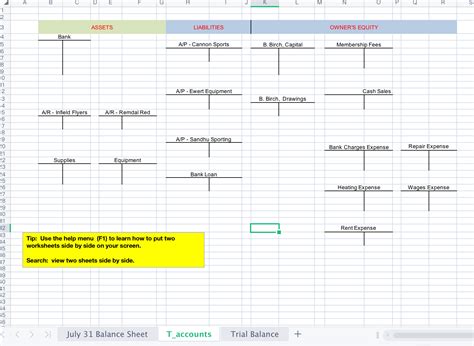
Tips and Variations
Here are some tips and variations to help you customize your T account template:
- Use different colors to differentiate between debits and credits
- Add a column for dates to track when transactions were recorded
- Use formulas to calculate totals and subtotals
- Create separate sheets for different accounts or financial statements
- Use pivot tables to analyze and summarize data
Common Errors to Avoid
Here are some common errors to avoid when creating a T account template in Excel:
- Forgetting to format the table correctly
- Entering incorrect formulas or data validation rules
- Not testing the template thoroughly
- Not providing clear instructions for users
Gallery of T Account Template Examples
T Account Template Examples
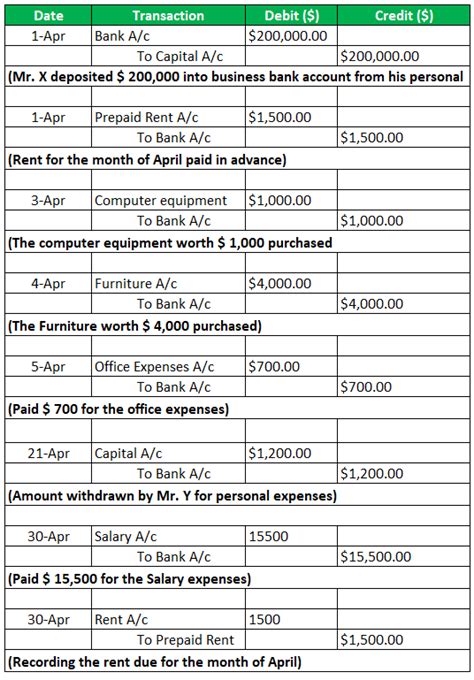
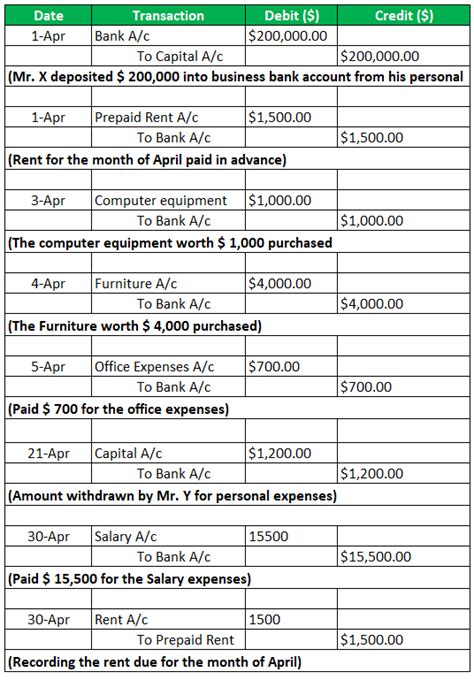
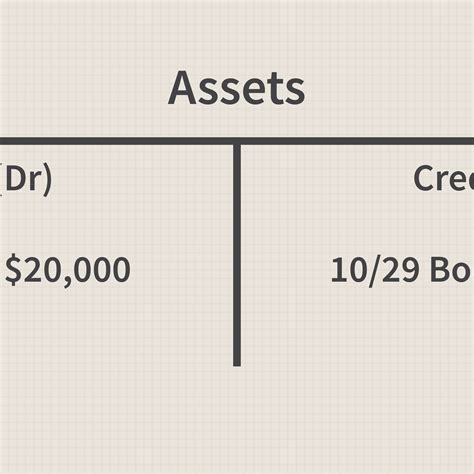
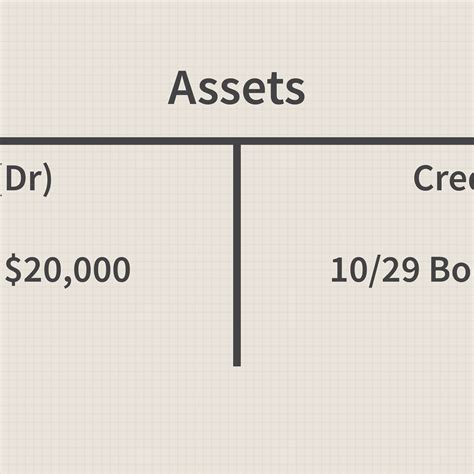
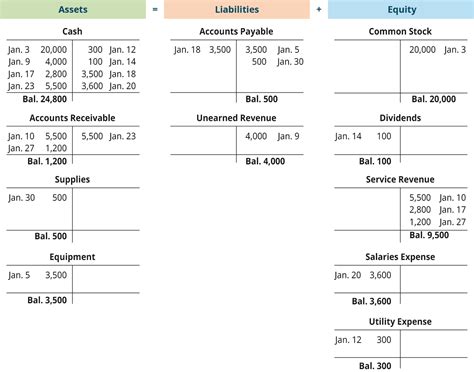
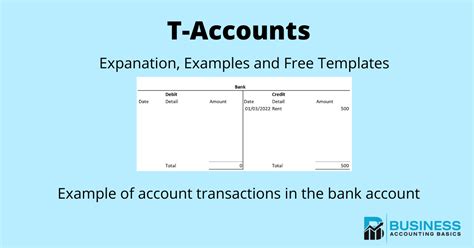
Conclusion
Creating a T account template in Excel is a simple and effective way to manage financial transactions and prepare financial statements. By following the steps outlined in this article, you can create a customized template that meets your specific accounting needs. Remember to test and refine your template regularly to ensure that it works correctly and efficiently.
What's Next?
We hope this article has helped you to create a T account template in Excel. If you have any questions or need further assistance, please don't hesitate to ask. You can also share your own T account template examples or tips in the comments section below.
Share Your Thoughts
Do you have any experience with creating T account templates in Excel? Share your thoughts and experiences in the comments section below.
