Creating a t-shirt vector template in Illustrator can be a daunting task, especially for those who are new to graphic design. However, with the right guidance, you can create a professional-looking template with ease. In this article, we will walk you through the process of creating a t-shirt vector template in Illustrator, covering the essential steps, tips, and tricks to help you achieve a high-quality design.
Benefits of Using a T-Shirt Vector Template
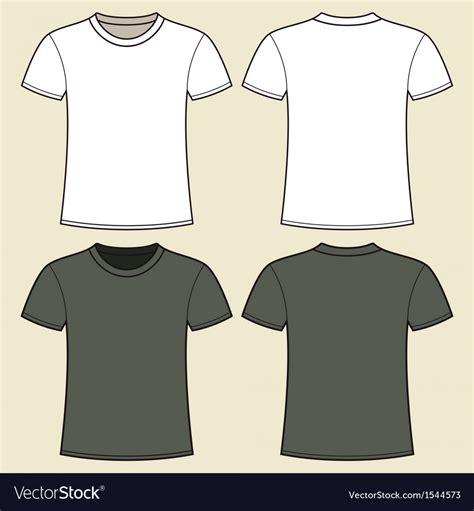
Using a t-shirt vector template offers several benefits, including:
- Consistency: A template ensures that your designs have a consistent layout, making it easier to create multiple designs with a similar look and feel.
- Time-saving: With a pre-made template, you can save time by not having to create the design from scratch each time.
- Scalability: Vector templates can be scaled up or down without losing any quality, making them ideal for printing on different sizes of t-shirts.
- Customization: Templates can be easily customized to fit your design needs, allowing you to experiment with different colors, fonts, and graphics.
Understanding the Basics of Illustrator
Before we dive into creating a t-shirt vector template, it's essential to understand the basics of Illustrator. If you're new to Illustrator, here are some key concepts to get familiar with:
- Artboards: The area where you create your design.
- Layers: Used to organize and manage your design elements.
- Paths: The building blocks of vector graphics, made up of anchor points and line segments.
- Shapes: Pre-made paths that can be used to create basic forms.
Step-by-Step Guide to Creating a T-Shirt Vector Template
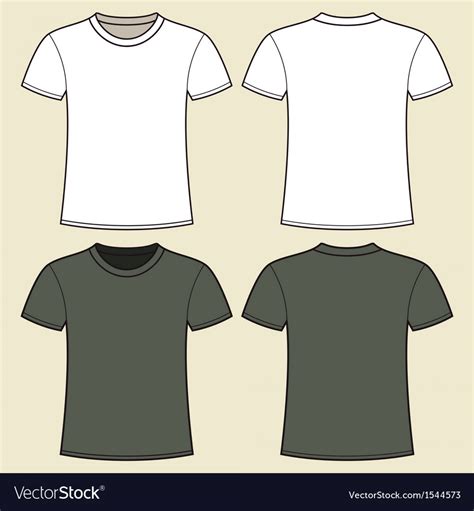
Now that we've covered the basics, let's move on to creating a t-shirt vector template in Illustrator. Here's a step-by-step guide to help you get started:
- Create a new document: Go to File > New > Document and set the dimensions to the desired size of your t-shirt design.
- Set up the artboard: Create a new artboard by going to File > New > Artboard. This will give you a dedicated space to work on your design.
- Draw the t-shirt shape: Use the Pen tool (P) to draw the shape of the t-shirt. You can use a simple rectangle with rounded corners or create a more complex shape using the Bezier curve.
- Add a seam allowance: Add a 1/4 inch seam allowance around the edges of the t-shirt shape. This will give you a clear guide for printing.
- Create a fold line: Add a fold line to indicate where the t-shirt will be folded. This will help you design your layout with the fold in mind.
- Add a grid: Create a grid to help you align your design elements. Go to View > Show Grid and adjust the grid settings to suit your needs.
- Save the template: Save your template as a.AI file, which will allow you to reuse it for future designs.
Customizing Your Template
Now that you have a basic template set up, you can customize it to fit your design needs. Here are some tips for customizing your template:
- Use layers: Organize your design elements into layers to make it easier to edit and manage your design.
- Use shapes and paths: Use pre-made shapes and paths to create basic forms and design elements.
- Experiment with colors and fonts: Try out different colors and fonts to give your design a unique look and feel.
- Add graphics and illustrations: Add graphics and illustrations to enhance your design and make it more visually appealing.
Tips and Tricks for Creating a Professional-Looking Template
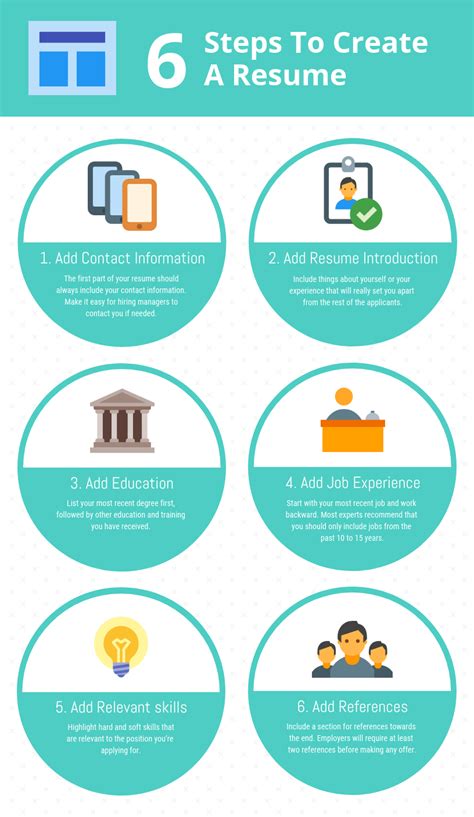
Here are some tips and tricks for creating a professional-looking template:
- Use high-quality images: Use high-quality images to ensure that your design looks sharp and clear.
- Pay attention to typography: Choose fonts that are easy to read and consistent throughout your design.
- Use a consistent color scheme: Choose a consistent color scheme to give your design a cohesive look and feel.
- Experiment with different layouts: Try out different layouts to find the one that works best for your design.
Common Mistakes to Avoid
When creating a t-shirt vector template, here are some common mistakes to avoid:
- Insufficient seam allowance: Make sure to leave enough room for the seam allowance to avoid any printing issues.
- Poorly aligned design elements: Use a grid to ensure that your design elements are properly aligned.
- Low-quality images: Use high-quality images to ensure that your design looks sharp and clear.
- Inconsistent typography: Choose fonts that are easy to read and consistent throughout your design.
Conclusion

Creating a t-shirt vector template in Illustrator can seem daunting, but with the right guidance, you can create a professional-looking template with ease. By following the steps outlined in this article, you'll be well on your way to creating a high-quality template that will take your t-shirt designs to the next level. Remember to customize your template to fit your design needs, and don't be afraid to experiment with different colors, fonts, and graphics.
What's Next?
Now that you've created a t-shirt vector template, it's time to start designing! Take your template and experiment with different designs, colors, and fonts. Don't be afraid to try out new things and make mistakes – it's all part of the design process. Share your designs with friends and family, and get feedback to improve your skills. Happy designing!
T-Shirt Vector Template Gallery


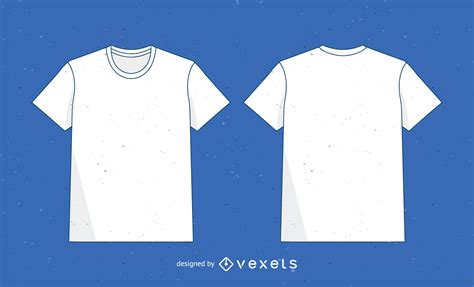
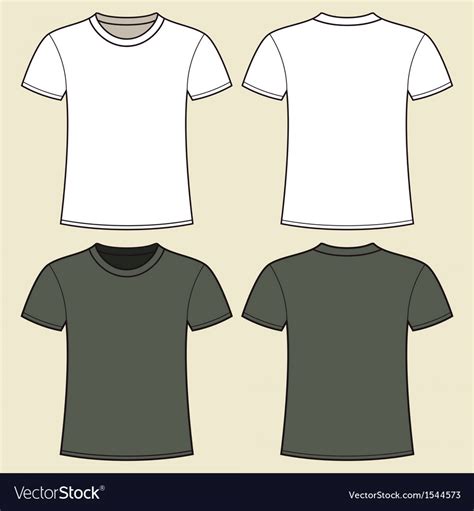

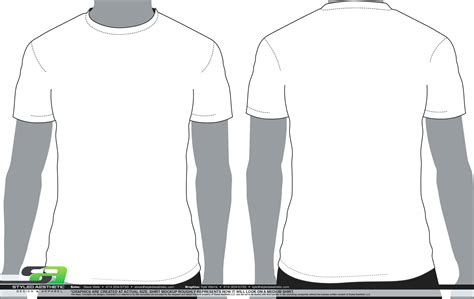
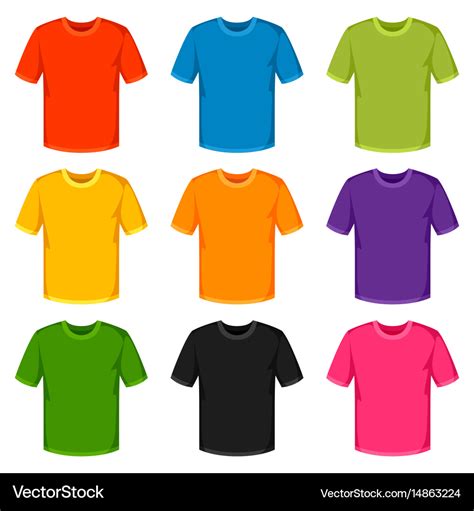
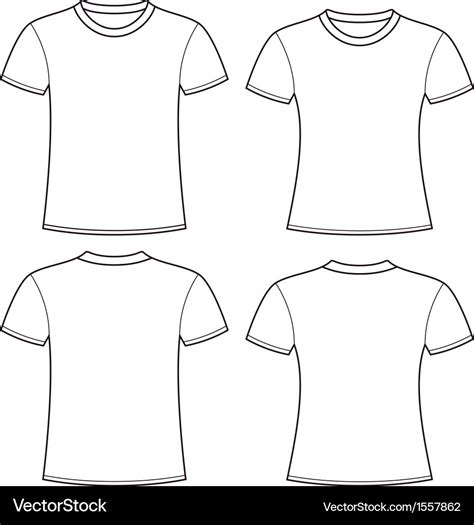
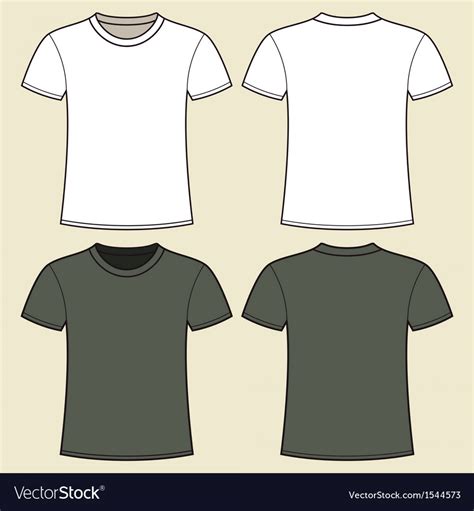
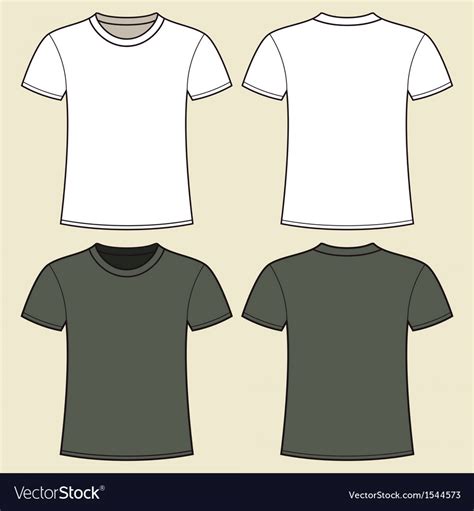
I hope this article has been helpful in guiding you through the process of creating a t-shirt vector template in Illustrator. If you have any questions or need further clarification on any of the steps, please don't hesitate to ask.
