Excel is a powerful spreadsheet program that allows users to organize, analyze, and visualize data in various ways. While Excel provides a wide range of formatting options, inserting a tab inside an Excel cell can be a bit tricky. In this article, we will explore the reasons why you might want to insert a tab inside an Excel cell, the limitations of doing so, and provide step-by-step instructions on how to achieve this.
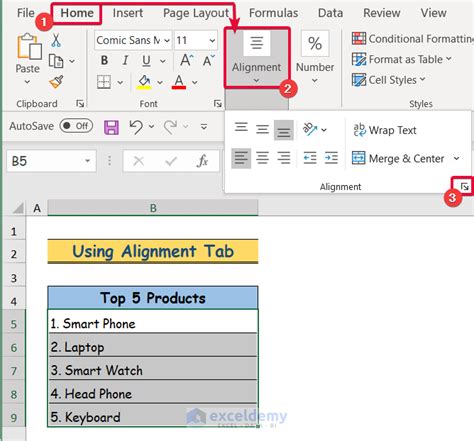
Why Insert a Tab Inside an Excel Cell?
There are several scenarios where inserting a tab inside an Excel cell can be useful. For instance:
- Formatting data: You may want to insert a tab to align data within a cell, making it easier to read and understand.
- Creating a table: Inserting tabs can help you create a table within a cell, with each tab separating different columns of data.
- Improving readability: Adding tabs can make your data more readable by creating space between different pieces of information within a cell.
Limitations of Inserting Tabs in Excel
Before we dive into the instructions, it's essential to understand the limitations of inserting tabs in Excel:
- Excel does not support tabs in cells: Unlike Word or other text editors, Excel does not allow you to insert tabs directly into a cell.
- Workarounds are necessary: To achieve the desired formatting, you'll need to use workarounds, such as using spaces or other characters to create the illusion of tabs.
Methods to Insert a Tab Inside an Excel Cell
Method 1: Using the CHAR Function
One way to insert a tab-like character in an Excel cell is by using the CHAR function.
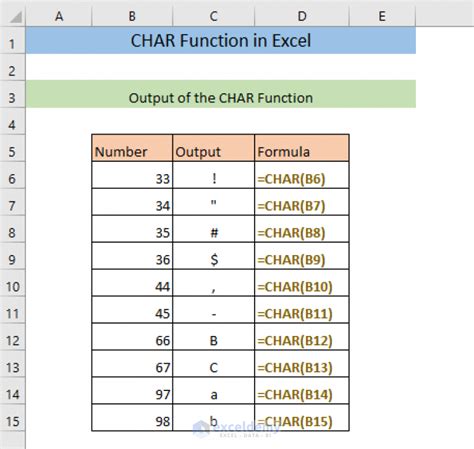
- Select the cell: Choose the cell where you want to insert the tab.
- Type the formula: Enter the following formula:
=CHAR(9) - Press Enter: Press the Enter key to apply the formula.
- Format the cell: Adjust the cell's width to accommodate the tab character.
Method 2: Using Spaces or Other Characters
Another approach is to use spaces or other characters to create the illusion of tabs.
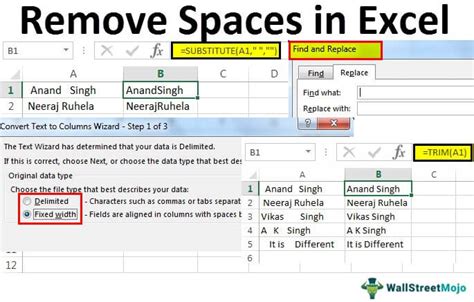
- Select the cell: Choose the cell where you want to insert the tab.
- Type spaces or characters: Enter the desired number of spaces or characters to create the tab.
- Adjust the cell width: Adjust the cell's width to accommodate the added spaces or characters.
Method 3: Using a Third-Party Add-in
There are third-party add-ins available that can help you insert tabs in Excel cells.
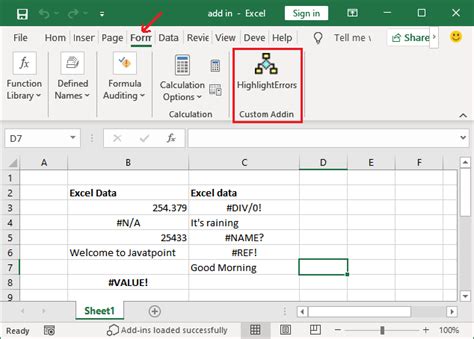
- Install the add-in: Install the third-party add-in that allows tab insertion.
- Follow add-in instructions: Follow the add-in's instructions to insert tabs in your Excel cells.
Excel Tab Insertion Gallery
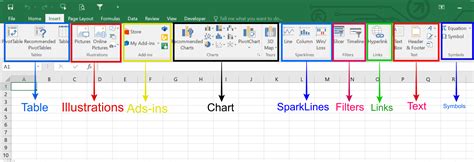
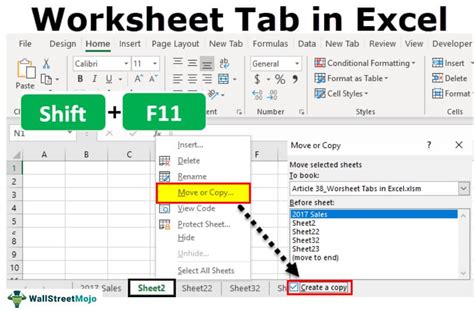
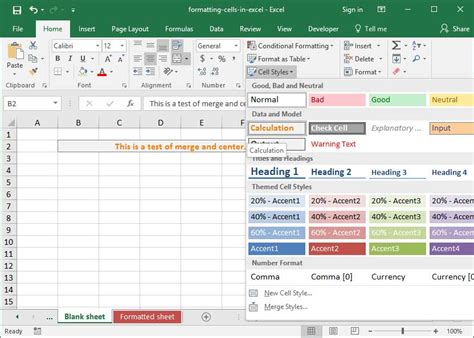
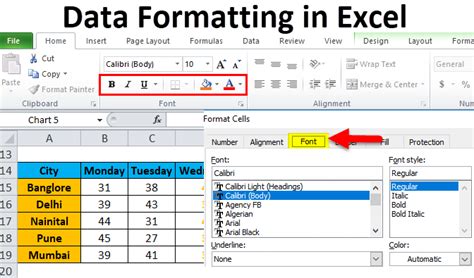
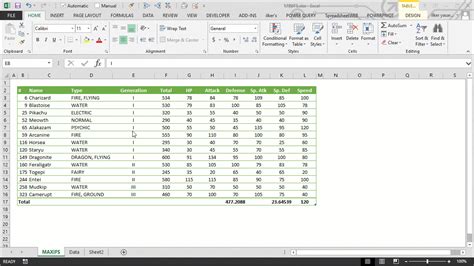
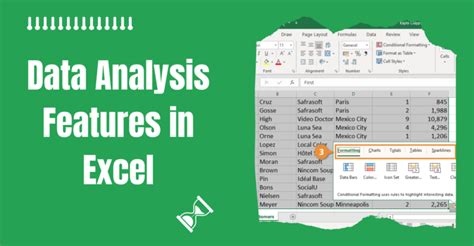
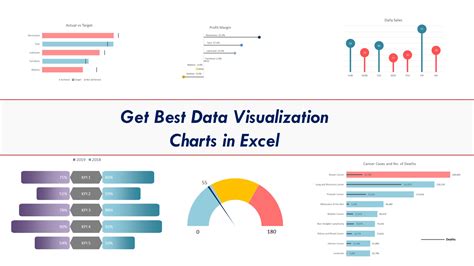
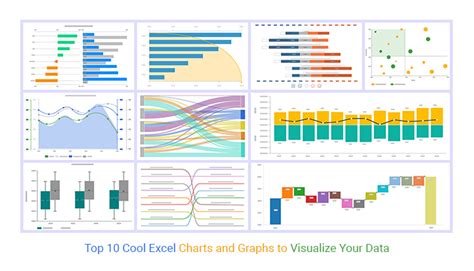
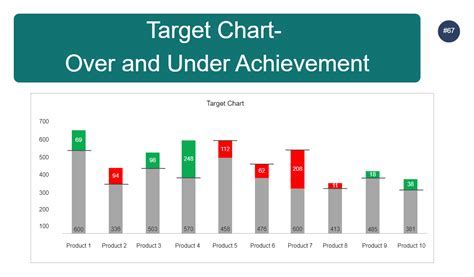
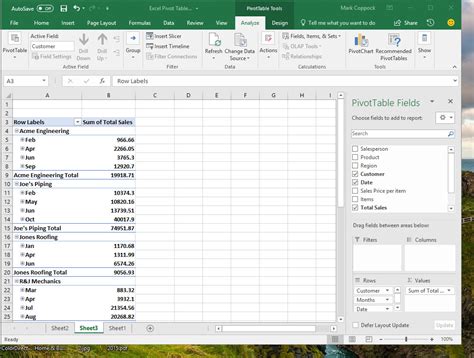
Conclusion and Next Steps
Inserting a tab inside an Excel cell can be a useful technique for formatting data and improving readability. While Excel does not support tabs directly, you can use workarounds like the CHAR function, spaces, or third-party add-ins to achieve the desired result. Experiment with different methods to find the one that works best for your specific needs.
We hope this article has been informative and helpful in your Excel journey. If you have any questions or need further assistance, please don't hesitate to ask.
