Are you experiencing issues with an Excel tab not working? Don't worry, you're not alone. Many users face this problem, and it can be frustrating, especially when you're in the middle of an important task. In this article, we'll explore the possible reasons why an Excel tab might not be working and provide you with quick and easy fixes to get you back on track.
Why is my Excel tab not working?
Before we dive into the solutions, let's first understand why an Excel tab might not be working. Here are some common reasons:
- Frozen or locked panes: If you've frozen or locked panes in your Excel sheet, it might prevent the tab from working properly.
- Hidden or protected worksheets: If a worksheet is hidden or protected, the tab might not be accessible.
- Corrupted file or add-ins: A corrupted Excel file or add-ins can cause tab functionality to malfunction.
- Browser or software issues: Browser or software compatibility issues can also prevent Excel tabs from working.
Fix 1: Unfreeze or unlock panes
If you've frozen or locked panes in your Excel sheet, try unfreezing or unlocking them to see if it resolves the issue. To do this:
- Go to the "View" tab in the Excel ribbon
- Click on "Freeze Panes" or "Lock Panes"
- Select "Unfreeze Panes" or "Unlock Panes"
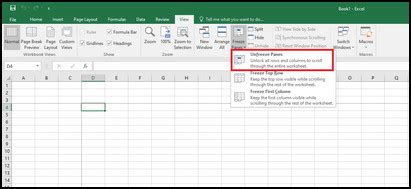
Fix 2: Unhide or unprotect worksheets
If a worksheet is hidden or protected, you'll need to unhide or unprotect it to access the tab. To do this:
- Go to the "Home" tab in the Excel ribbon
- Click on "Format" in the "Cells" group
- Select "Hide & Unhide" or "Protect & Unprotect"
- Follow the prompts to unhide or unprotect the worksheet
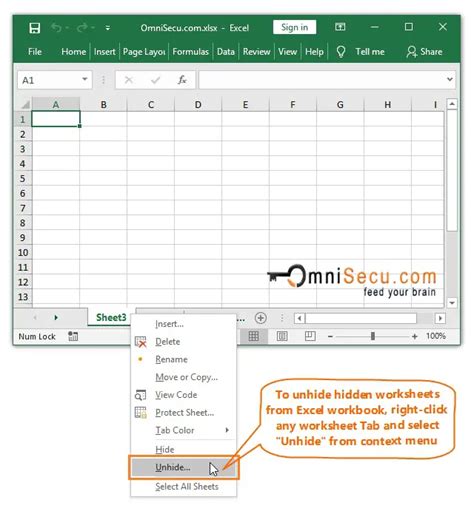
Fix 3: Check for corrupted files or add-ins
If you suspect that your Excel file or add-ins are corrupted, try the following:
- Open a new Excel file and see if the tab works
- Disable any recently installed add-ins and check if the tab works
- Try repairing or reinstalling Excel
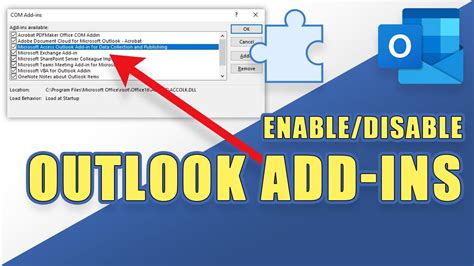
Fix 4: Check browser or software compatibility
If you're using a browser or software that's not compatible with Excel, it might cause tab functionality to malfunction. Try the following:
- Check if your browser or software is up-to-date
- Try using a different browser or software to see if the tab works
- Contact your IT department or software provider for assistance
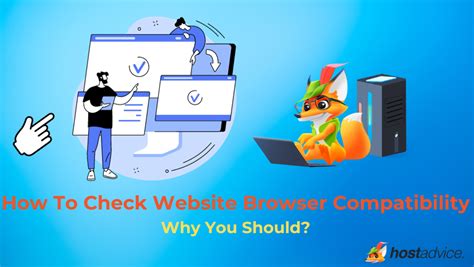
Additional troubleshooting steps
If none of the above fixes work, try the following additional troubleshooting steps:
- Restart Excel: Sometimes, simply restarting Excel can resolve the issue.
- Check for updates: Ensure that your Excel software is up-to-date.
- Disable hardware acceleration: Try disabling hardware acceleration in Excel to see if it resolves the issue.
- Contact support: Reach out to Microsoft support or your IT department for further assistance.
Excel Tab Not Working Image Gallery
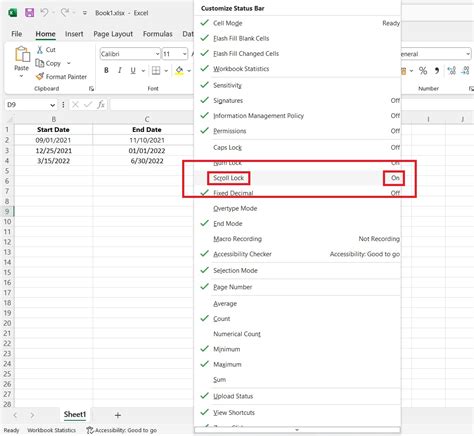
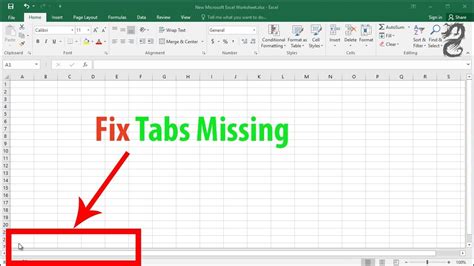
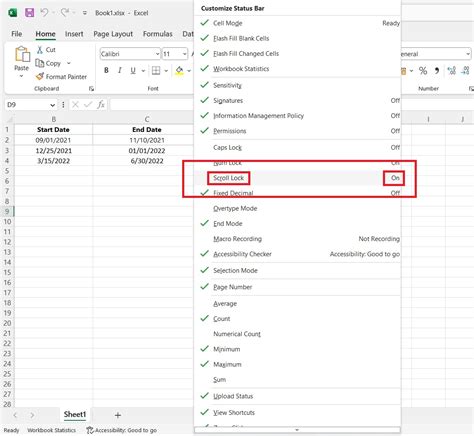
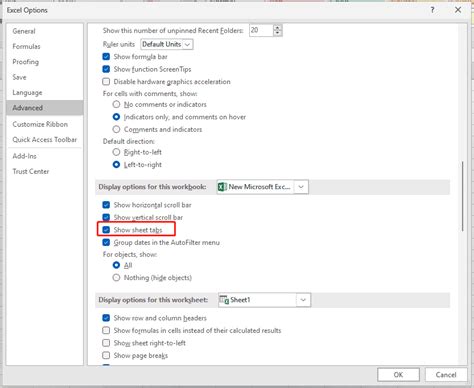
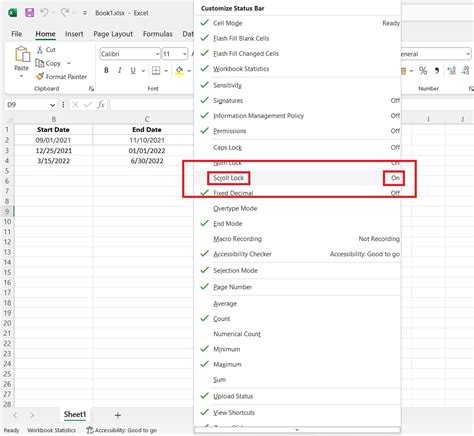
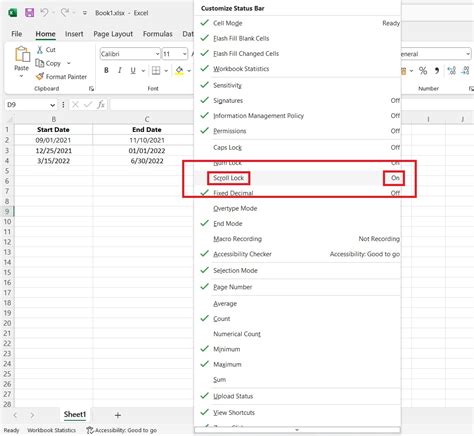
We hope this article has helped you fix the issue with your Excel tab not working. If you're still experiencing issues, feel free to share your problem in the comments below, and we'll do our best to assist you.
