Intro
Master inserting tabs within Excel cells with ease! Learn how to add tabs to Excel cells, create multiple tabs in a single cell, and use Excel formulas to dynamically insert tabs. Discover tips and tricks for formatting and organizing tabbed content, including using line breaks, indenting, and text wrapping.
In Microsoft Excel, tabs are used to organize and structure data within a cell. However, unlike in other applications, Excel doesn't allow you to insert a tab character within a cell in the classical sense. Instead, it uses tabs to separate data into different cells. But, what if you want to insert a tab within a cell for formatting or other purposes? Let's explore how to do it easily.
Understanding the Problem
When you try to insert a tab character (by pressing the Tab key) within a cell in Excel, it simply moves the cursor to the next cell. This is because the Tab key is primarily used for navigating through cells. But, sometimes, you might want to insert a tab character within a cell to align text, create a table, or for other formatting purposes.
Inserting a Tab Within a Cell
To insert a tab within a cell, you can use a combination of keys. Here's how:
- Select the cell where you want to insert the tab.
- Press Ctrl + Tab on your keyboard.
This will insert a tab character within the cell. You can repeat this process to insert multiple tabs.
Alternatively, you can also use the CHAR(9) function to insert a tab character. Here's how:
- Select the cell where you want to insert the tab.
- Type
=CHAR(9)and press Enter.
This will insert a tab character within the cell.
Using Tabs for Formatting
Once you've inserted a tab character within a cell, you can use it for various formatting purposes. For example, you can use it to:
- Align text: By inserting tabs, you can align text to the left, center, or right within a cell.
- Create tables: You can use tabs to create tables within a cell, making it easier to organize and format data.
- Improve readability: Tabs can help improve readability by adding space between text elements.
Tips and Variations
Here are some additional tips and variations to keep in mind:
- To insert a tab character in a formula, use the
CHAR(9)function. - To insert multiple tabs, simply repeat the
CHAR(9)function or press Ctrl + Tab multiple times. - To remove a tab character, select the cell and press Ctrl + Z or use the Undo feature.
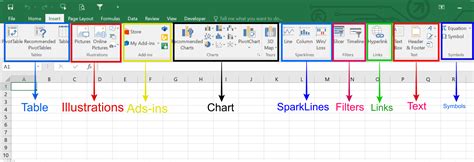
Using Tabs in Excel Formulas
Tabs can also be used in Excel formulas to improve readability and organization. Here's an example:
Suppose you have a formula that looks like this:
=SUM(A1:A10)+SUM(B1:B10)
You can use tabs to make the formula more readable:
=SUM(A1:A10) [Tab] + [Tab] SUM(B1:B10)
This will insert a tab character between the two SUM functions, making the formula easier to read.
Gallery of Excel Tab Insertion
Excel Tab Insertion Image Gallery
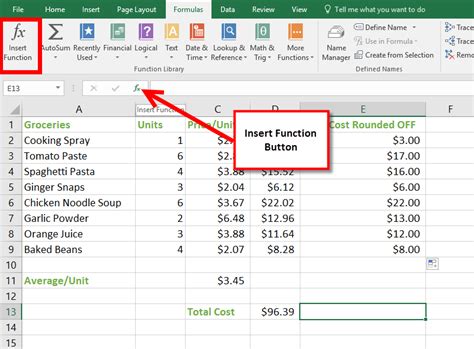
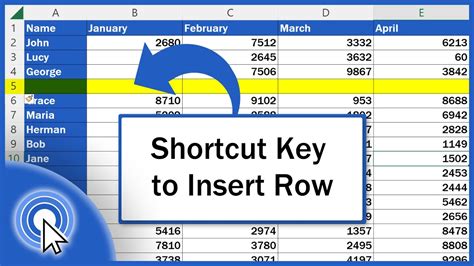
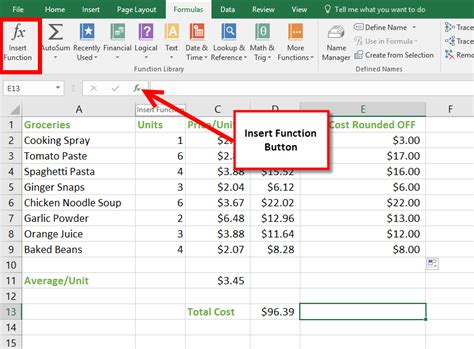
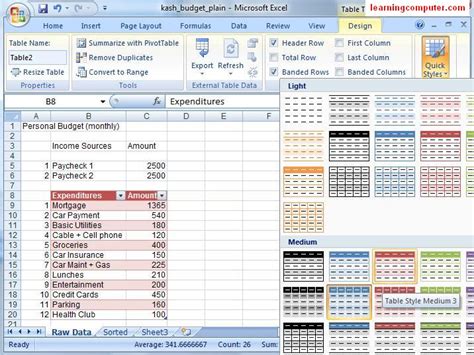
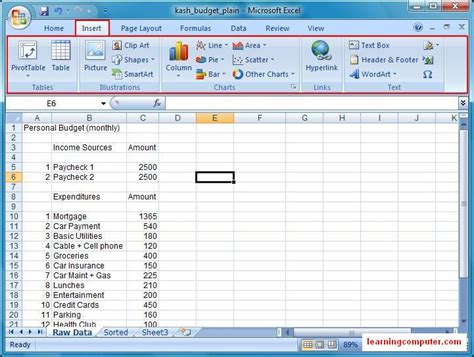
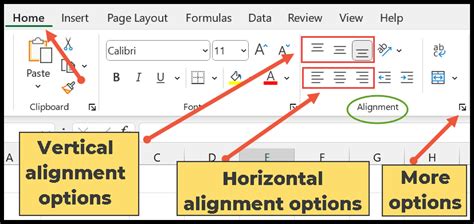
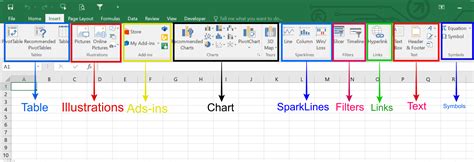
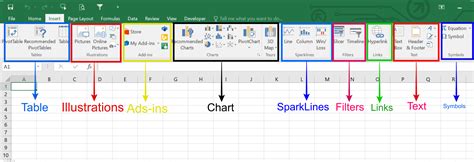
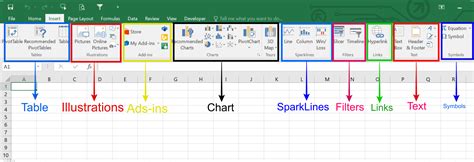
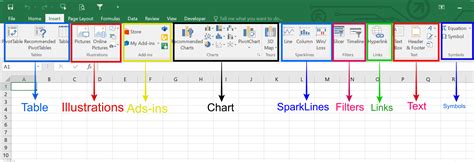
Frequently Asked Questions
Q: How do I insert a tab character within a cell in Excel?
A: Press Ctrl + Tab or use the CHAR(9) function.
Q: Can I use tabs to align text within a cell? A: Yes, you can use tabs to align text to the left, center, or right within a cell.
Q: How do I remove a tab character from a cell? A: Select the cell and press Ctrl + Z or use the Undo feature.
Q: Can I use tabs in Excel formulas? A: Yes, you can use tabs in Excel formulas to improve readability and organization.
Share Your Thoughts
We hope this article has helped you learn how to insert tabs within cells in Excel. Do you have any questions or tips to share? Leave a comment below and let's start a conversation!
Don't forget to share this article with your friends and colleagues who might find it useful. And, if you have any other Excel-related questions or topics you'd like to discuss, feel free to ask!
