Custom table card templates in Microsoft Word can be a valuable asset for presentations, reports, and other documents that require a polished and professional look. Whether you're a student, teacher, or working professional, creating custom table card templates in Microsoft Word can help you stand out and effectively communicate your message.
With the versatility of Microsoft Word, you can create table card templates that fit your specific needs and preferences. From simple and clean to elaborate and detailed, the possibilities are endless. In this article, we'll guide you through the process of creating custom table card templates in Microsoft Word, providing you with tips, tricks, and expert advice to help you get started.
Understanding Table Card Templates in Microsoft Word
Before diving into the world of custom table card templates, it's essential to understand what a table card template is and how it works in Microsoft Word. A table card template is a pre-designed layout that consists of a table with rows and columns, which can be used to organize and present information in a visually appealing way.
In Microsoft Word, you can create table card templates using the built-in table tools. These tools allow you to design and customize tables with various features, such as borders, shading, and alignment. By creating a custom table card template, you can save time and effort when creating new documents, as you can simply insert the template and fill in the necessary information.
Benefits of Creating Custom Table Card Templates
Creating custom table card templates in Microsoft Word offers numerous benefits, including:
- Consistency: With a custom table card template, you can ensure consistency in your documents, which is particularly important for presentations, reports, and other formal documents.
- Time-saving: By creating a custom template, you can save time when creating new documents, as you can simply insert the template and fill in the necessary information.
- Professionalism: Custom table card templates can give your documents a professional look and feel, making them more effective and engaging.
- Flexibility: Microsoft Word allows you to customize and modify your table card templates to fit your specific needs and preferences.
Step-by-Step Guide to Creating Custom Table Card Templates in Microsoft Word
Creating custom table card templates in Microsoft Word is a straightforward process that requires some basic knowledge of the software. Here's a step-by-step guide to help you get started:
Step 1: Open Microsoft Word and Create a New Document
Open Microsoft Word and create a new document. You can do this by clicking on the "File" tab and selecting "New" from the drop-down menu.
Step 2: Insert a Table
To create a table card template, you need to insert a table into your document. To do this, click on the "Insert" tab and select "Table" from the drop-down menu.
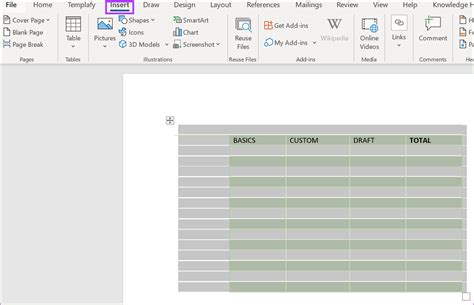
Step 3: Design Your Table
Once you've inserted a table, you can design and customize it to fit your needs. You can add rows and columns, adjust the borders, and modify the shading and alignment.
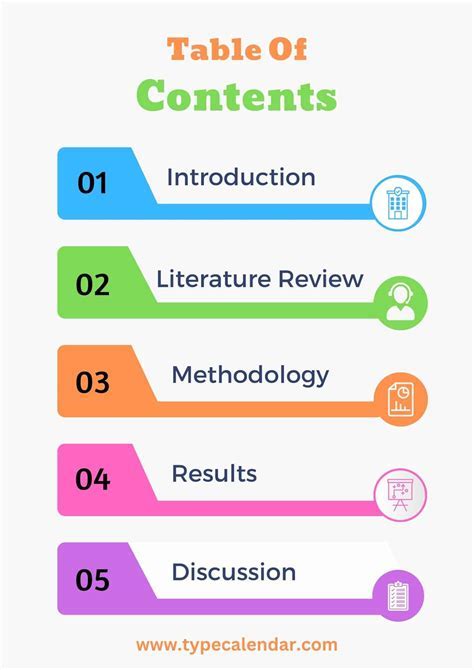
Step 4: Add Content and Formatting
Once you've designed your table, you can add content and formatting to make it more visually appealing. You can add text, images, and other elements to make your table card template more engaging.
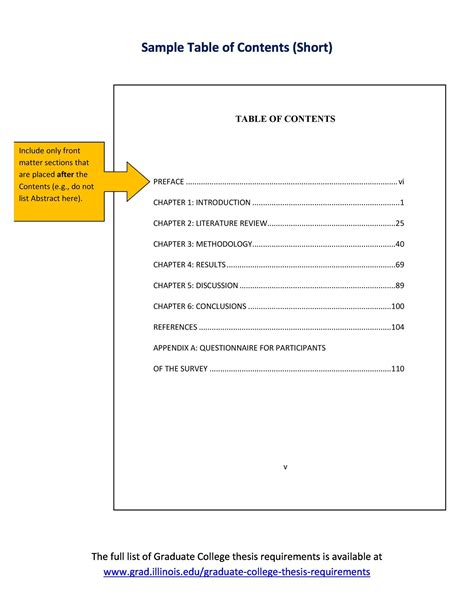
Step 5: Save Your Template
Once you've created and designed your table card template, you can save it for future use. To do this, click on the "File" tab and select "Save As" from the drop-down menu.
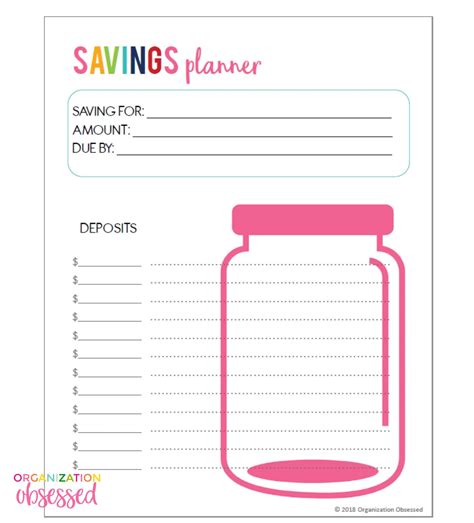
Tips and Tricks for Creating Custom Table Card Templates
Here are some tips and tricks to help you create custom table card templates in Microsoft Word:
- Use a consistent layout: Consistency is key when creating custom table card templates. Use a consistent layout and design to ensure that your templates look professional and polished.
- Choose the right font: The font you choose can make a big difference in the overall look and feel of your table card template. Choose a font that is clear, readable, and consistent with your brand.
- Use colors effectively: Colors can add visual interest to your table card template, but use them sparingly. Stick to a consistent color scheme and use colors that are consistent with your brand.
- Add images and graphics: Images and graphics can add visual interest to your table card template and make it more engaging. Use them sparingly and ensure that they are relevant to the content.
Gallery of Custom Table Card Templates
Here's a gallery of custom table card templates that you can use for inspiration:
Custom Table Card Templates Gallery
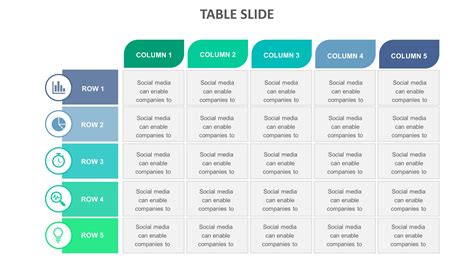
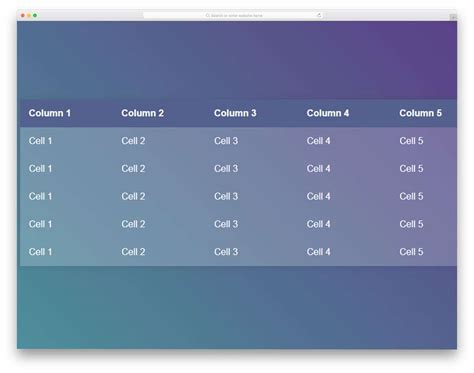
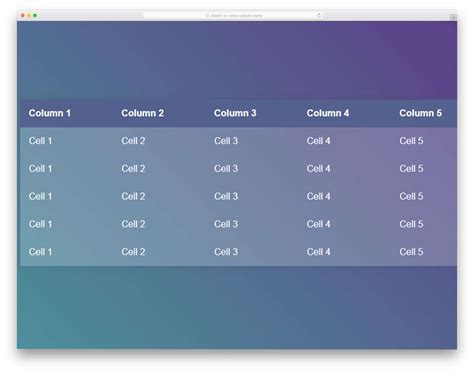
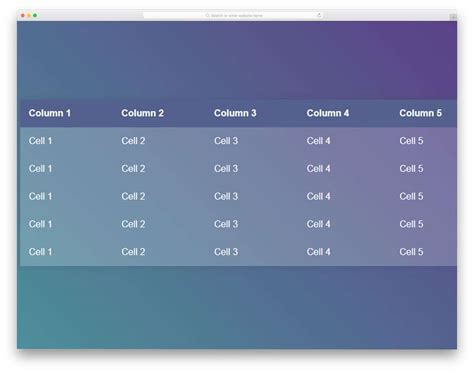
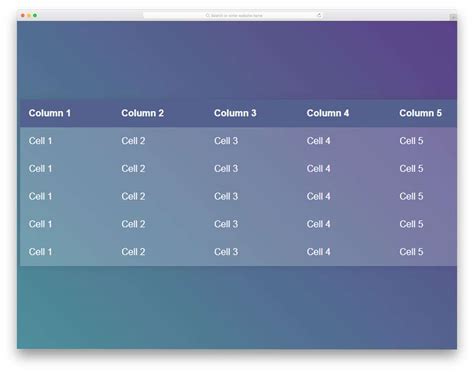
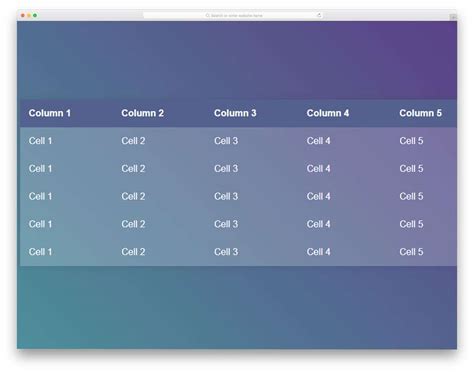
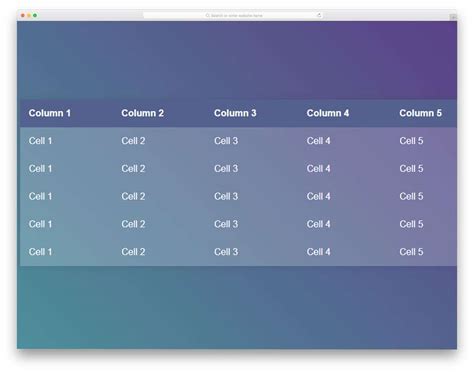
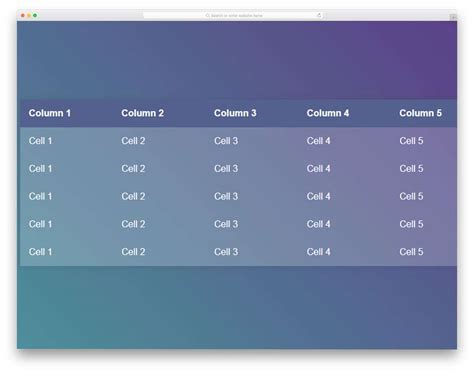
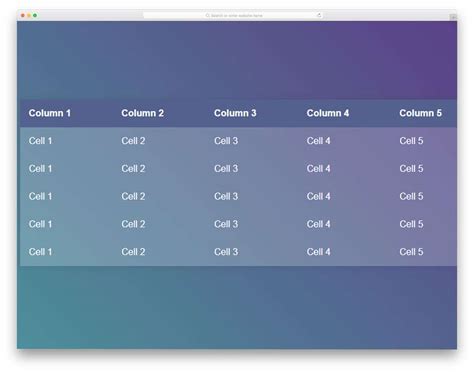
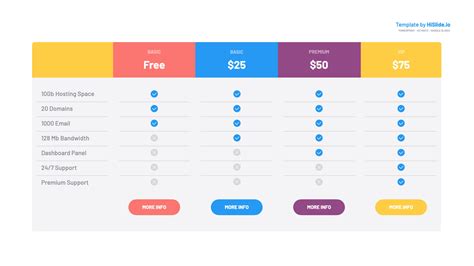
Conclusion
Creating custom table card templates in Microsoft Word is a simple and effective way to add visual interest to your documents. By following the steps outlined in this article, you can create professional-looking table card templates that will help you stand out and effectively communicate your message.
Whether you're a student, teacher, or working professional, custom table card templates can help you save time and effort when creating new documents. With the versatility of Microsoft Word, you can create table card templates that fit your specific needs and preferences.
We hope this article has provided you with the inspiration and guidance you need to create custom table card templates in Microsoft Word. Happy creating!
Final Thoughts
We encourage you to share your own custom table card templates with us in the comments section below. Your creativity and inspiration can help others to create their own unique table card templates.
Don't forget to follow us for more tutorials, tips, and tricks on Microsoft Word and other productivity software.
Happy creating, and thank you for reading!
