Creating a Table of Contents in InDesign: A Step-by-Step Guide
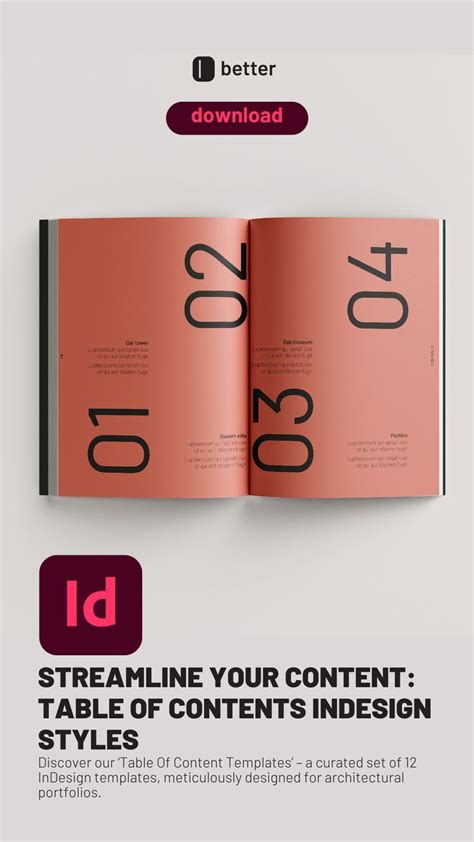
When it comes to creating professional-looking documents, a well-organized table of contents is essential. A table of contents helps readers navigate through the document, providing them with a clear overview of the content and its structure. In this article, we'll explore the process of creating a stunning table of contents using InDesign templates.
Why Use InDesign for Creating a Table of Contents?
Adobe InDesign is a powerful page design and layout software that offers a range of features and tools to create visually appealing documents. With InDesign, you can easily create a table of contents that is both functional and visually stunning. InDesign's built-in features, such as master pages, styles, and paragraph formatting, make it an ideal choice for creating complex documents like books, magazines, and catalogs.
Understanding the Components of a Table of Contents
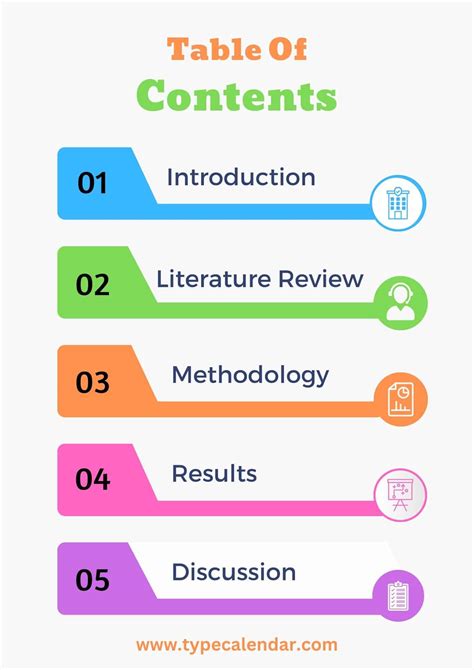
Before we dive into the process of creating a table of contents in InDesign, let's take a closer look at its components. A typical table of contents consists of the following elements:
- Chapter or section titles
- Page numbers
- Subheadings
- Entries for tables, figures, and other visuals
Creating a Table of Contents in InDesign
Now that we've covered the components of a table of contents, let's move on to the step-by-step process of creating one in InDesign.
Step 1: Prepare Your Document
Before creating a table of contents, make sure your document is organized and structured correctly. Ensure that all chapters, sections, and subheadings are properly formatted and styled.
Step 2: Create a Table of Contents Style
InDesign allows you to create custom styles for your table of contents. To do this, go to the "Styles" panel and click on the "Table of Contents" option. From here, you can create a new style or modify an existing one.
Step 3: Generate the Table of Contents
To generate the table of contents, go to the "Layout" menu and select "Table of Contents." In the "Table of Contents" dialog box, select the style you created earlier and choose the format for your table of contents.
Step 4: Customize the Table of Contents
Once you've generated the table of contents, you can customize it to fit your needs. You can adjust the font, size, color, and alignment of the text, as well as add or remove entries.
Using InDesign Templates for Creating a Table of Contents
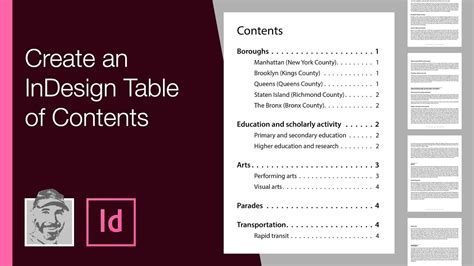
Using InDesign templates can save you time and effort when creating a table of contents. InDesign offers a range of pre-designed templates that you can use as a starting point for your table of contents. To access these templates, go to the "File" menu and select "New" > "Document." From here, you can browse through the available templates and choose one that suits your needs.
Benefits of Using InDesign Templates
Using InDesign templates offers several benefits, including:
- Time-saving: InDesign templates can save you time and effort when creating a table of contents.
- Professional-looking results: InDesign templates are designed to produce professional-looking results.
- Consistency: InDesign templates ensure consistency throughout your document.
Best Practices for Creating a Table of Contents in InDesign
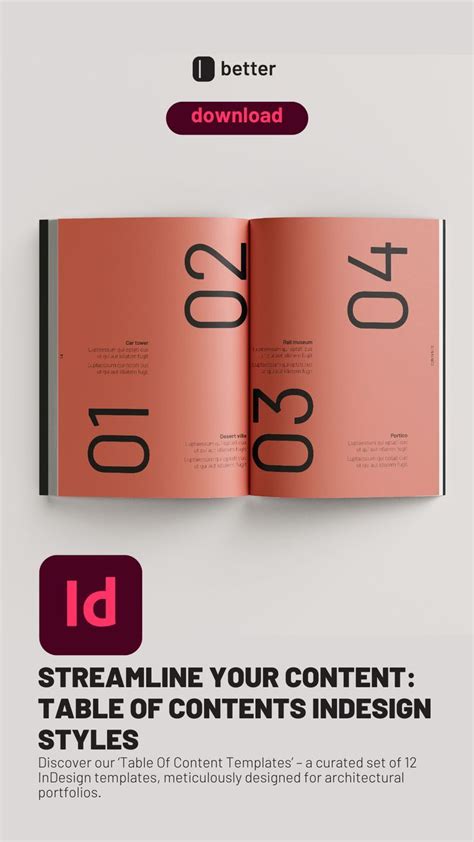
When creating a table of contents in InDesign, there are several best practices to keep in mind. These include:
- Use clear and concise headings
- Use a consistent formatting style
- Use page numbers and section breaks
- Use InDesign's built-in features, such as master pages and styles
Common Mistakes to Avoid
When creating a table of contents in InDesign, there are several common mistakes to avoid. These include:
- Not using a consistent formatting style
- Not using page numbers and section breaks
- Not proofreading the table of contents carefully
Conclusion
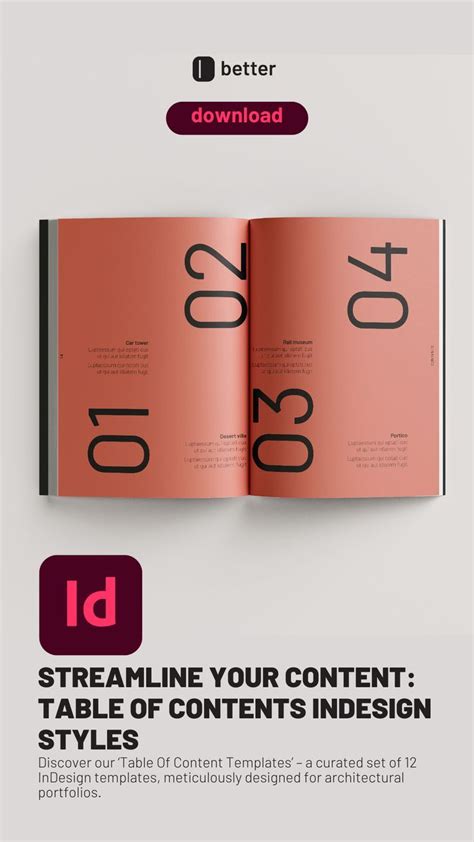
Creating a stunning table of contents in InDesign requires attention to detail, a clear understanding of the components of a table of contents, and the use of InDesign's built-in features. By following the steps outlined in this article and using InDesign templates, you can create a professional-looking table of contents that enhances the overall design of your document.
Gallery of Table of Contents Designs
Table of Contents Design Inspiration
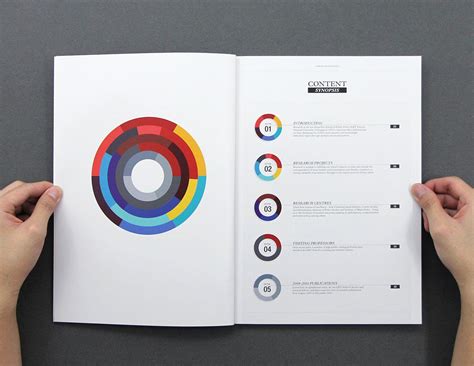
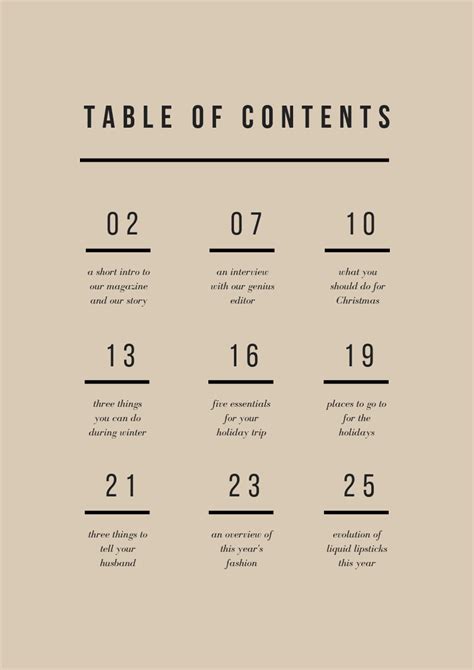
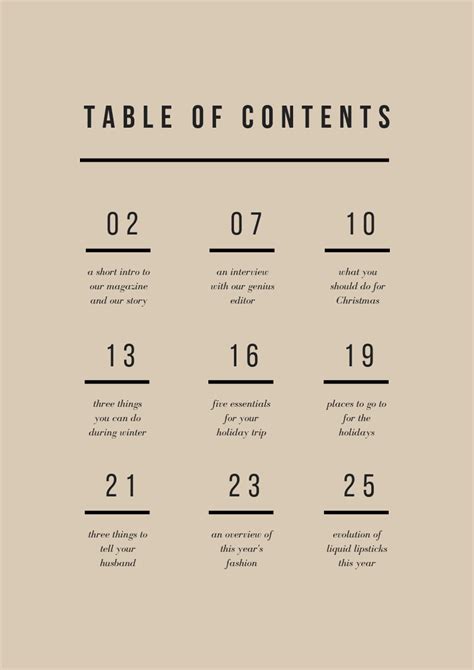
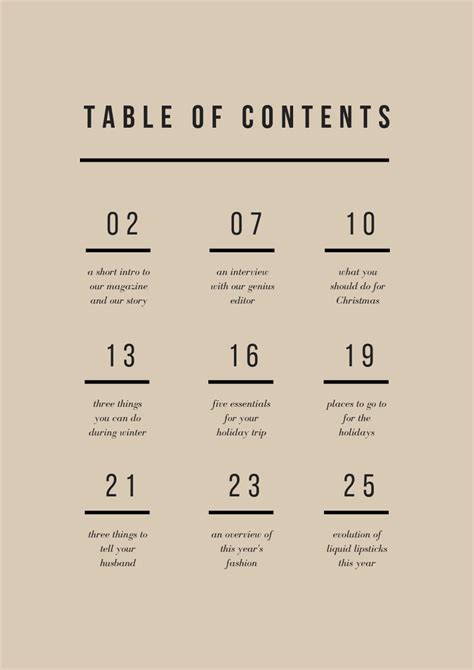
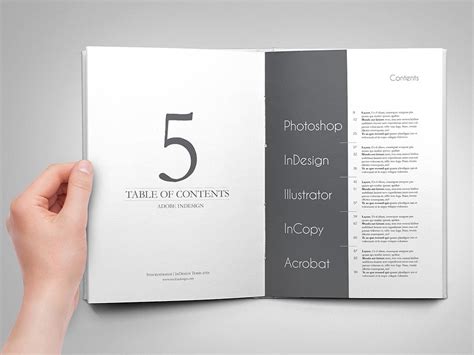
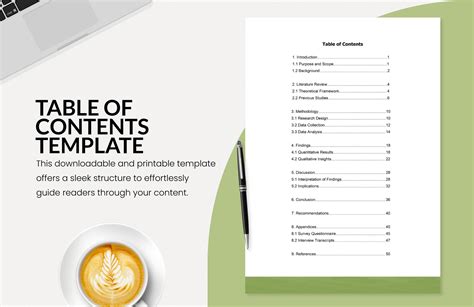
We hope this article has provided you with the knowledge and inspiration to create stunning tables of contents in InDesign. If you have any questions or would like to share your own experiences with creating tables of contents, please leave a comment below.
