Intro
Streamline your presentation with a Table of Contents PowerPoint template. Learn how to create a clear and concise TOC slide that boosts audience engagement. Discover easy-to-use templates, expert design tips, and navigation tricks to enhance your slideshow. Master the art of creating a compelling Table of Contents with our easy-to-follow guide.
Creating a comprehensive and visually appealing PowerPoint presentation can be a daunting task, especially when it comes to organizing your content. A well-structured table of contents (TOC) is essential to help your audience navigate through your presentation with ease. In this article, we will explore the importance of a table of contents PowerPoint template, its benefits, and provide a step-by-step guide on how to create one.
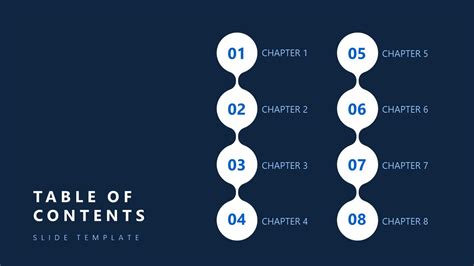
A table of contents PowerPoint template is a pre-designed layout that helps you organize your presentation's content in a clear and concise manner. It provides a roadmap for your audience to follow, making it easier for them to understand the structure and flow of your presentation.
Benefits of a Table of Contents PowerPoint Template
Using a table of contents PowerPoint template offers several benefits, including:
- Improved organization: A TOC template helps you categorize your content into sections, making it easier to manage and maintain.
- Enhanced navigation: A clear and concise TOC enables your audience to quickly locate specific sections of your presentation.
- Increased engagement: A well-designed TOC can grab your audience's attention and draw them into your presentation.
- Reduced time and effort: A pre-designed TOC template saves you time and effort, allowing you to focus on creating compelling content.
How to Create a Table of Contents PowerPoint Template
Creating a table of contents PowerPoint template is a straightforward process. Here's a step-by-step guide to help you get started:
- Plan your content: Before creating your TOC template, take some time to plan out your presentation's content. Identify the main sections and subsections, and organize them in a logical order.
- Choose a template: Select a pre-designed PowerPoint template that matches your presentation's theme and style. You can find a wide range of free and paid templates online.
- Customize the template: Modify the template to fit your needs. Add your presentation's title, section headings, and any other relevant information.
- Add hyperlinks: Insert hyperlinks to connect each section of your TOC to the corresponding slide in your presentation.
- Format the TOC: Use PowerPoint's built-in formatting tools to customize the appearance of your TOC. Choose a font, color scheme, and layout that matches your presentation's design.
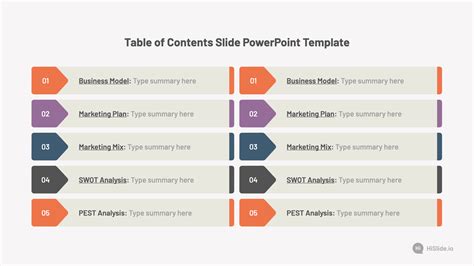
Best Practices for Designing a Table of Contents PowerPoint Template
When designing a table of contents PowerPoint template, keep the following best practices in mind:
- Keep it simple: Avoid cluttering your TOC with too much information. Keep it concise and easy to read.
- Use clear headings: Use clear and descriptive headings to help your audience understand the content of each section.
- Use hyperlinks: Hyperlinks make it easy for your audience to navigate to specific sections of your presentation.
- Use a consistent design: Use a consistent design throughout your TOC template to maintain a professional look and feel.
Common Mistakes to Avoid When Creating a Table of Contents PowerPoint Template
When creating a table of contents PowerPoint template, avoid the following common mistakes:
- Poor organization: Failing to organize your content in a logical order can make it difficult for your audience to follow.
- Inconsistent design: Inconsistent design elements can make your TOC template look unprofessional and confusing.
- Too much information: Including too much information in your TOC can make it cluttered and difficult to read.
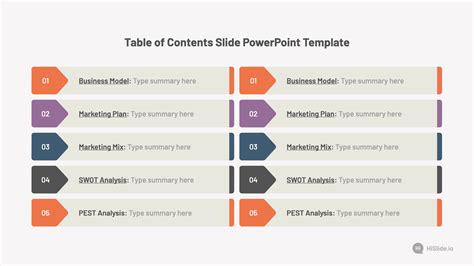
Conclusion
A well-designed table of contents PowerPoint template is essential for creating a clear and concise presentation. By following the steps outlined in this article, you can create a professional-looking TOC template that will help your audience navigate through your presentation with ease. Remember to keep your TOC simple, use clear headings, and use hyperlinks to connect each section to the corresponding slide.
Table of Contents PowerPoint Template Images
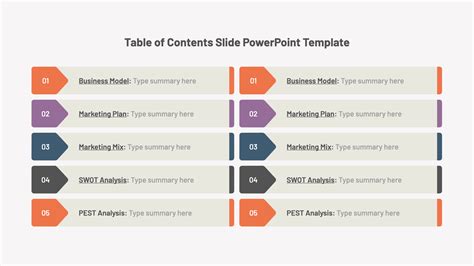
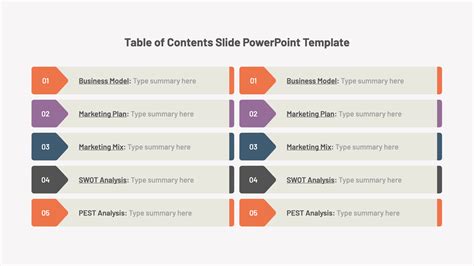
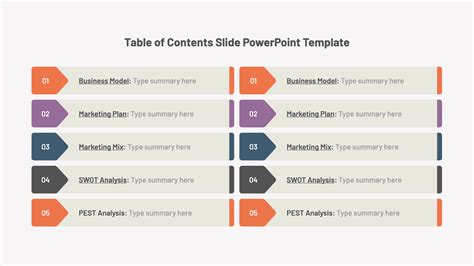
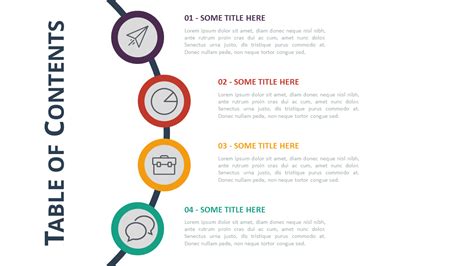
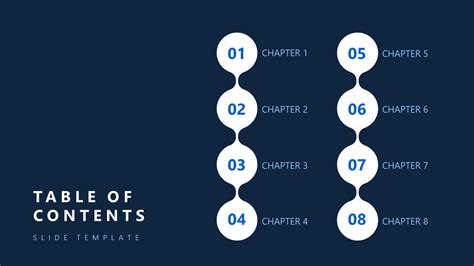
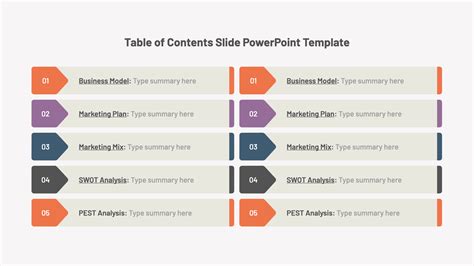
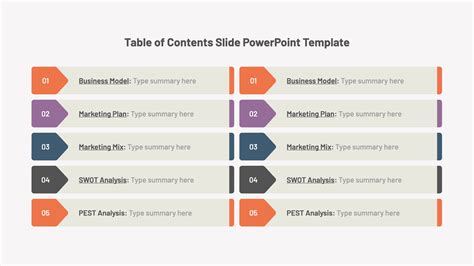
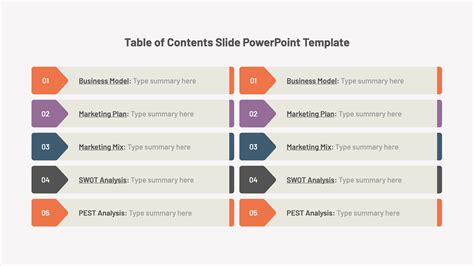
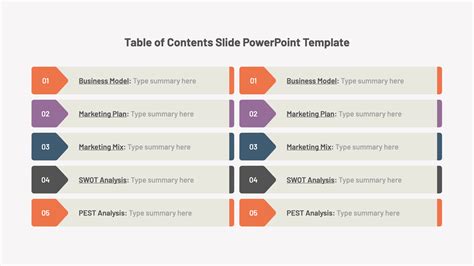
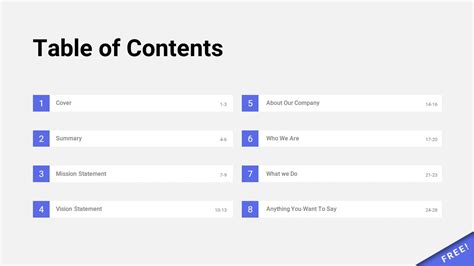
We hope this article has provided you with the necessary information to create a professional-looking table of contents PowerPoint template. If you have any further questions or would like to share your own experiences, please leave a comment below.
