5 Ways To Design Table Tent Template In Illustrator Summary
Learn how to create eye-catching table tent templates in Adobe Illustrator with our 5-step guide. Discover expert design tips and tricks to craft visually appealing templates. Master the art of layout, typography, and graphics to make your table tents stand out. Boost your design skills with this tutorial.
Designing a table tent template in Adobe Illustrator can be a fantastic way to create visually appealing and informative displays for events, conferences, and exhibitions. A well-designed table tent can help grab the attention of attendees, convey important information, and add a touch of professionalism to your brand's presence. In this article, we'll explore five ways to design a table tent template in Illustrator, along with some practical tips and tricks to get you started.
Understanding the Basics of Table Tent Design
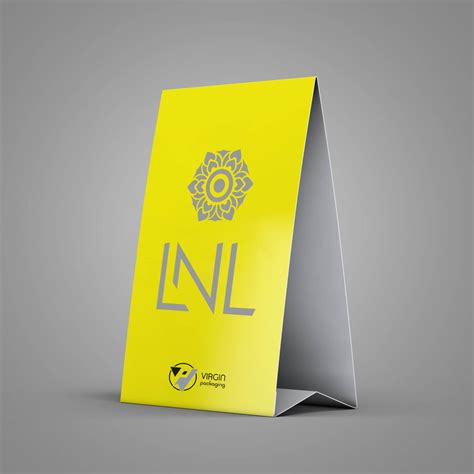
Before we dive into the design process, it's essential to understand the basics of table tent design. A standard table tent typically consists of two triangular sides and a rectangular base. The design should be eye-catching, easy to read, and convey the necessary information. When designing a table tent template in Illustrator, keep in mind the following:
- The template should be scalable to accommodate different sizes and orientations.
- The design should be versatile enough to be used for various events and purposes.
- The layout should be clear and easy to navigate.
Way 1: Using Pre-Made Templates
One of the easiest ways to design a table tent template in Illustrator is to use pre-made templates. Illustrator offers a range of pre-designed templates that can be easily customized to suit your needs. To access these templates, follow these steps:
- Open Illustrator and go to File > New > Template.
- Browse through the template categories and select the "Signs" or "Event Materials" section.
- Choose a pre-made table tent template and click "Create" to open it in Illustrator.
Customizing Pre-Made Templates
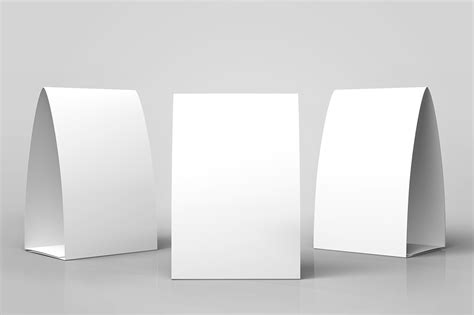
Once you've selected a pre-made template, you can customize it to fit your brand's style and requirements. Here are some tips for customizing pre-made templates:
- Use the Type Tool to edit the text and replace it with your own content.
- Use the Shape Tool to modify the shapes and graphics.
- Use the Color Panel to change the colors and add your brand's color scheme.
Way 2: Creating a Table Tent from Scratch
If you prefer to create a table tent from scratch, you can use Illustrator's drawing tools to create the design. Here's a step-by-step guide to creating a table tent from scratch:
- Create a new document in Illustrator with the desired dimensions.
- Use the Polygon Tool to draw the triangular sides and rectangular base.
- Use the Type Tool to add text and graphics to the design.
- Use the Shape Tool to modify the shapes and add additional elements.
Designing a Table Tent with a Unique Shape
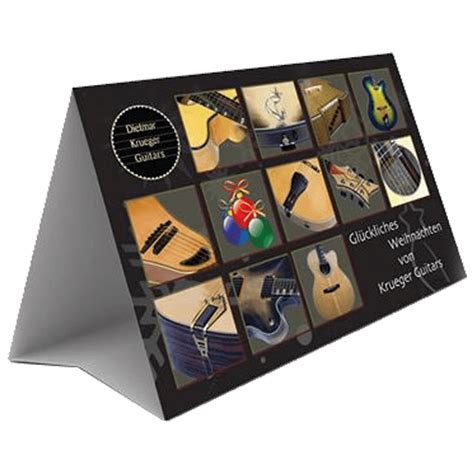
If you want to create a table tent with a unique shape, you can use Illustrator's Pen Tool to draw a custom shape. Here's a step-by-step guide to designing a table tent with a unique shape:
- Create a new document in Illustrator with the desired dimensions.
- Use the Pen Tool to draw a custom shape for the table tent.
- Use the Type Tool to add text and graphics to the design.
- Use the Shape Tool to modify the shapes and add additional elements.
Way 3: Using 3D Effects to Enhance the Design
To add an extra layer of depth and visual interest to your table tent design, you can use Illustrator's 3D effects. Here's a step-by-step guide to using 3D effects in your table tent design:
- Select the object you want to add a 3D effect to.
- Go to Effect > 3D > Extrude & Bevel.
- Adjust the 3D effect settings to achieve the desired look.
Adding Interactivity to Your Table Tent Design

To make your table tent design more engaging and interactive, you can add links, buttons, and other interactive elements. Here's a step-by-step guide to adding interactivity to your table tent design:
- Use the Type Tool to add text and create a button or link.
- Use the Shape Tool to create a button or icon.
- Use the Hyperlink Tool to add a link to the button or text.
Way 4: Creating a Modular Table Tent Design
If you need to create a table tent design that can be easily modified and updated, you can create a modular design. Here's a step-by-step guide to creating a modular table tent design:
- Create a new document in Illustrator with the desired dimensions.
- Use the Shape Tool to create a series of modules or blocks.
- Use the Type Tool to add text and graphics to each module.
- Use the Arrange Panel to arrange the modules in a logical order.
Designing a Table Tent for a Specific Industry
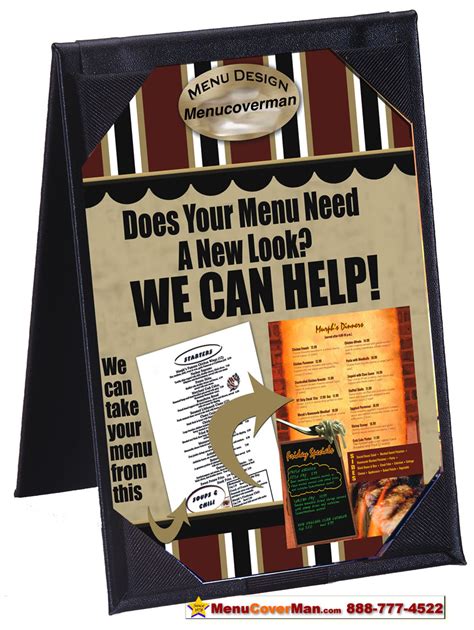
If you need to design a table tent for a specific industry, you can use industry-specific design elements and graphics. Here's a step-by-step guide to designing a table tent for a specific industry:
- Research the industry and gather inspiration from existing designs.
- Use industry-specific design elements and graphics.
- Use the Type Tool to add text and create a clear and concise message.
Way 5: Using Illustrator's Advanced Features
If you're an experienced Illustrator user, you can use the software's advanced features to create a sophisticated and complex table tent design. Here's a step-by-step guide to using Illustrator's advanced features:
- Use the Pen Tool to create a custom shape or path.
- Use the Gradient Tool to create a complex gradient or texture.
- Use the Clipping Mask Tool to create a complex mask or effect.
Table Tent Design Image Gallery

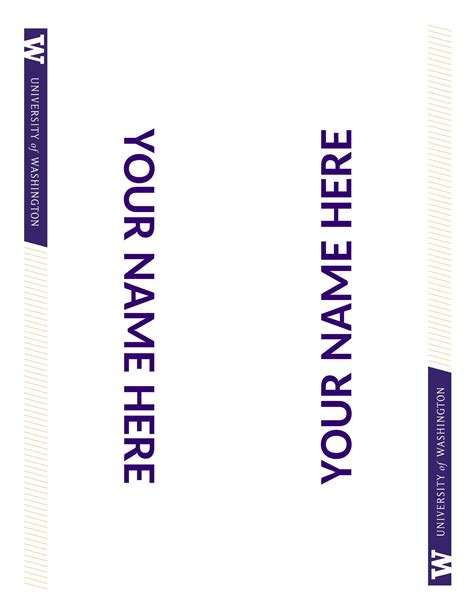

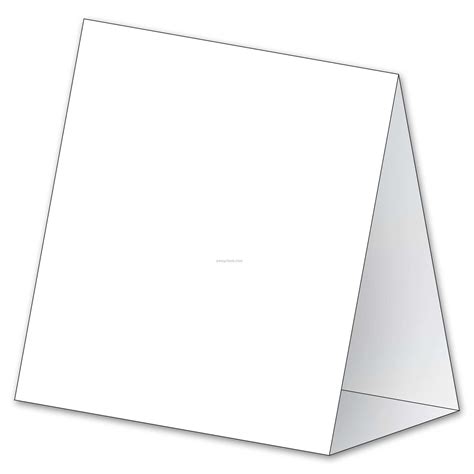


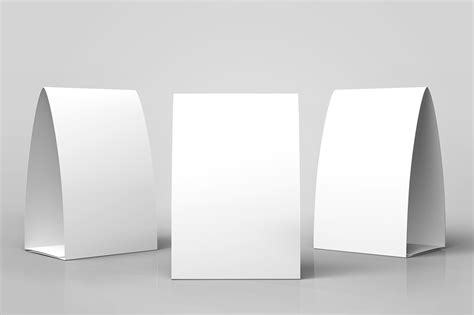
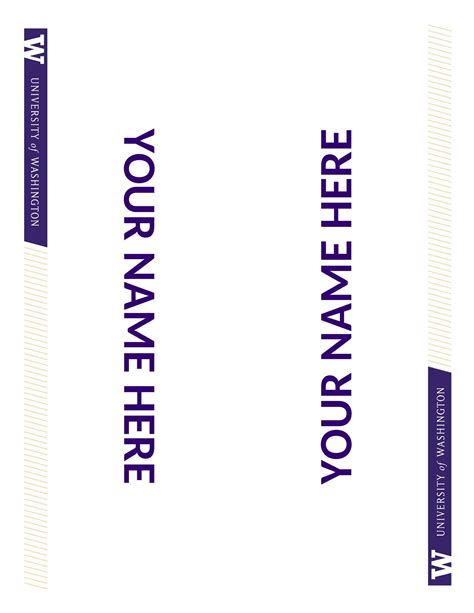
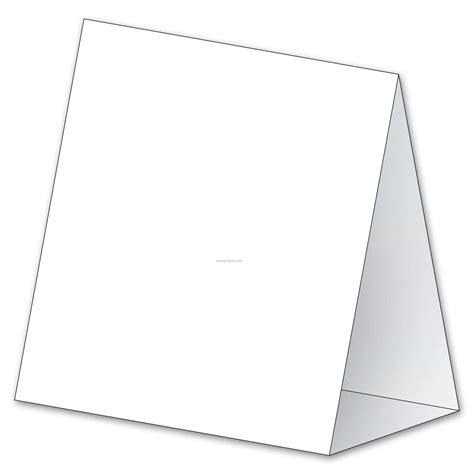
We hope this article has provided you with a comprehensive guide to designing a table tent template in Illustrator. Whether you're a beginner or an experienced designer, these tips and techniques will help you create a visually appealing and effective table tent design. Don't forget to share your designs with us and let us know if you have any questions or need further assistance!
