Tear Sheet Template In Microsoft Word Made Easy Summary
Create professional tear sheets with ease using our Microsoft Word template. Learn how to make a tear sheet template in Word, including layout, design, and formatting tips. Master the art of creating effective tear sheets with our step-by-step guide and downloadable template, perfect for marketing, sales, and product showcases.
Creating a tear sheet template in Microsoft Word can be a daunting task, but with the right guidance, it can be made easy. In this article, we will take you through a step-by-step guide on how to create a professional-looking tear sheet template in Microsoft Word.
What is a Tear Sheet?
A tear sheet is a document that contains a collection of images, text, and other visual elements that are used to showcase a product, service, or idea. It is typically used in marketing, advertising, and publishing industries to promote a brand or product. A tear sheet can be a physical document or a digital file, and it is often used as a leave-behind piece after a meeting or presentation.
Benefits of Creating a Tear Sheet Template
Creating a tear sheet template in Microsoft Word can save you time and effort in the long run. Here are some benefits of creating a tear sheet template:
- Consistency: A template ensures that all your tear sheets have a consistent design and layout.
- Time-saving: With a template, you can quickly create a new tear sheet by simply filling in the necessary information and images.
- Professionalism: A well-designed template can make your tear sheets look professional and polished.
Step 1: Plan Your Tear Sheet Template
Before you start creating your tear sheet template, take some time to plan its content and layout. Here are some things to consider:
- What is the purpose of your tear sheet?
- Who is your target audience?
- What information do you need to include?
- What images or visual elements do you want to use?
- What is the size and orientation of your tear sheet?
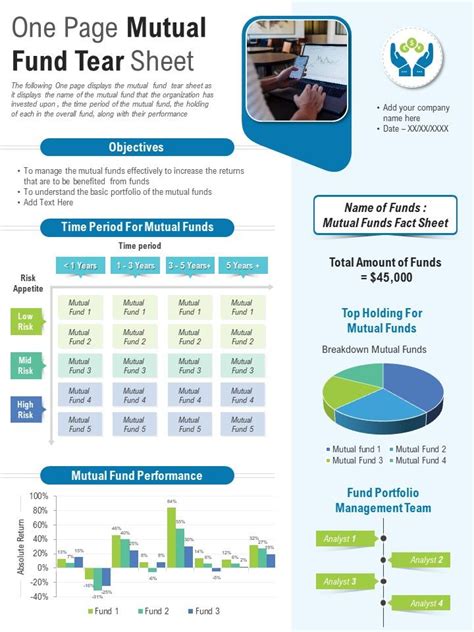
Step 2: Set Up Your Microsoft Word Document
Once you have planned your tear sheet template, it's time to set up your Microsoft Word document. Here's how:
- Open a new Microsoft Word document.
- Set the page size and orientation to match your tear sheet size.
- Set the margins to 0.5 inches on all sides.
- Choose a font and font size that is easy to read.
Step 3: Create a Header and Footer
A header and footer can help you add important information to your tear sheet, such as your company name, logo, and contact information. Here's how to create a header and footer:
- Go to the "Insert" tab and click on "Header" or "Footer".
- Choose a pre-designed header or footer, or create your own.
- Add your company name, logo, and contact information to the header and footer.
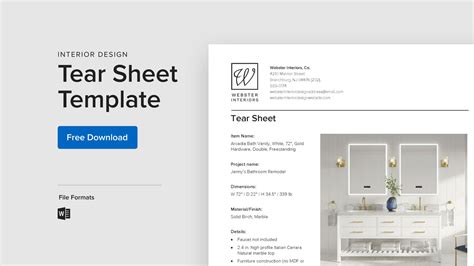
Step 4: Add Images and Visual Elements
Images and visual elements can help make your tear sheet more engaging and effective. Here's how to add images and visual elements:
- Go to the "Insert" tab and click on "Picture".
- Choose an image from your computer or online.
- Resize the image to fit your tear sheet.
- Add other visual elements, such as charts, graphs, or icons.
Step 5: Add Text and Content
Now it's time to add text and content to your tear sheet. Here's how:
- Go to the "Home" tab and click on "Font" to choose a font and font size.
- Type in your text and content, using headings and subheadings to organize your content.
- Use bullet points and numbered lists to break up large blocks of text.
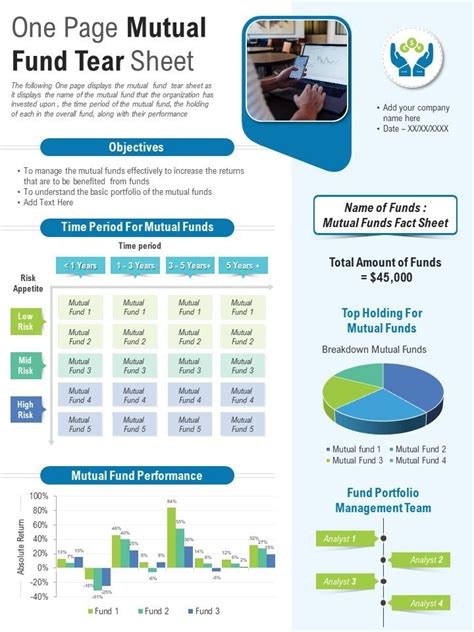
Step 6: Save Your Template
Once you have created your tear sheet template, save it as a template file. Here's how:
- Go to the "File" tab and click on "Save As".
- Choose "Word Template" as the file type.
- Name your template and save it to your computer.
Tips and Variations
Here are some tips and variations to help you create a more effective tear sheet template:
- Use a consistent design and layout throughout your tear sheet.
- Use high-quality images and visual elements.
- Use headings and subheadings to organize your content.
- Use bullet points and numbered lists to break up large blocks of text.
- Experiment with different fonts, colors, and layouts to create a unique and effective design.
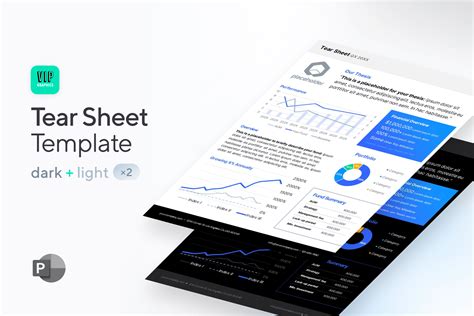
Conclusion
Creating a tear sheet template in Microsoft Word can be a simple and effective way to promote your brand or product. By following these steps and tips, you can create a professional-looking tear sheet template that will help you stand out from the competition.
Gallery of Tear Sheet Templates
Tear Sheet Template Gallery
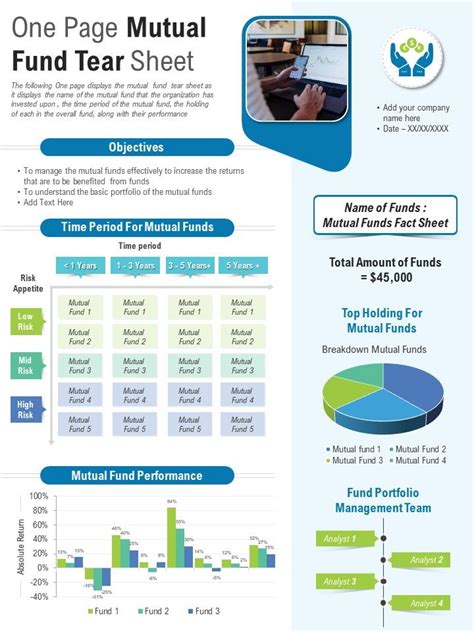
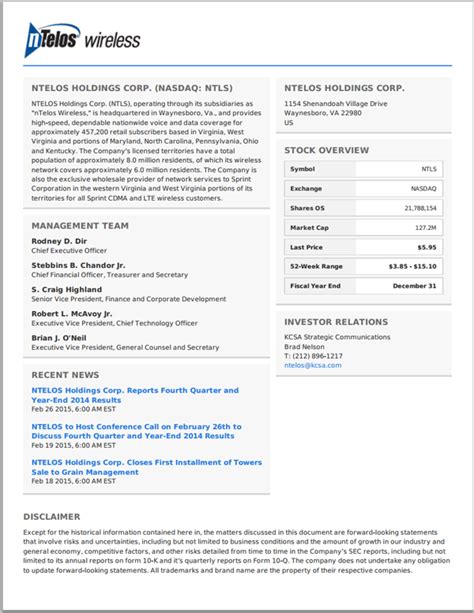
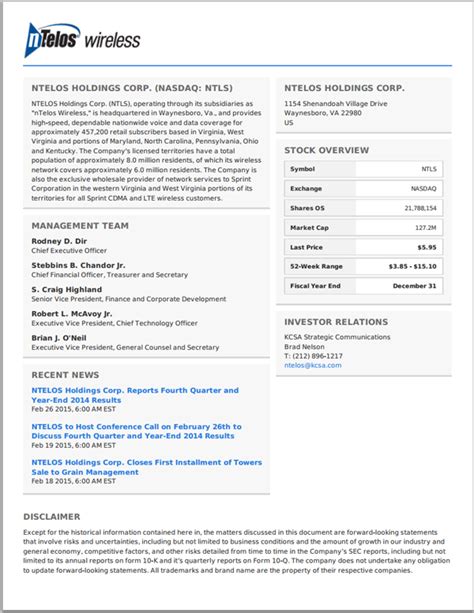
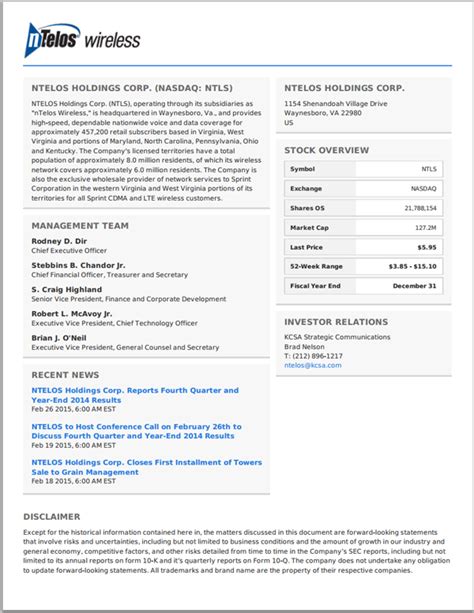
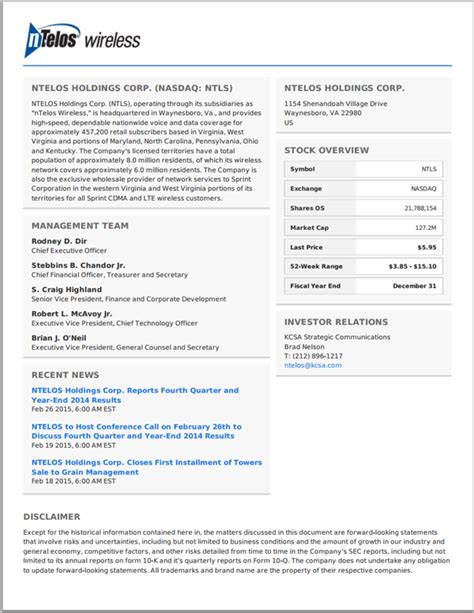
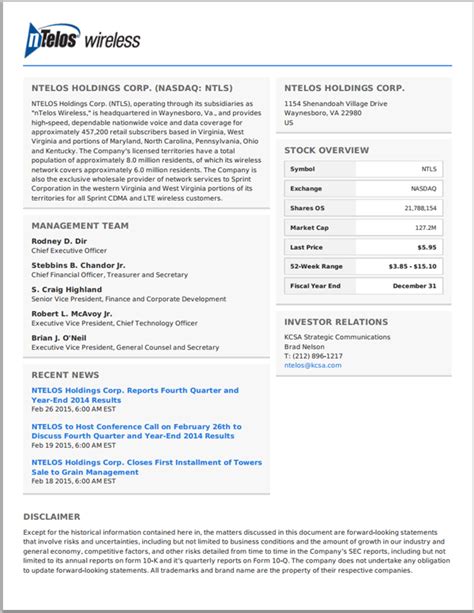
We hope this article has helped you create a professional-looking tear sheet template in Microsoft Word. If you have any questions or need further assistance, please don't hesitate to ask.
