The Fishbone Diagram, also known as the Ishikawa Diagram or Cause-and-Effect Diagram, is a powerful tool used to identify and organize the various causes of a problem. It is widely used in various fields, including business, healthcare, and education, to analyze and solve complex problems. In this article, we will explore five easy ways to create a Fishbone Diagram in PowerPoint, a popular presentation software.
Creating a Fishbone Diagram in PowerPoint can be a bit challenging, but with the right techniques and tools, you can create a professional-looking diagram in no time. Whether you are a student, teacher, or business professional, learning how to create a Fishbone Diagram in PowerPoint can be a valuable skill to have.
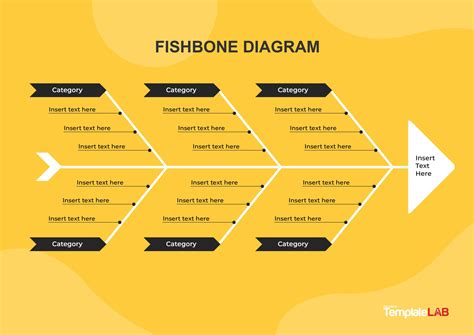
Method 1: Using the Built-in Shapes in PowerPoint
The first method to create a Fishbone Diagram in PowerPoint is to use the built-in shapes. PowerPoint has a wide range of shapes that can be used to create a Fishbone Diagram, including lines, arrows, and rectangles.
- To create a Fishbone Diagram using the built-in shapes, go to the "Insert" tab and click on "Shapes."
- Select the "Line" shape and draw a horizontal line to create the backbone of the diagram.
- Add arrows to the line to create the branches of the diagram.
- Use the "Rectangle" shape to create the boxes that will hold the text.
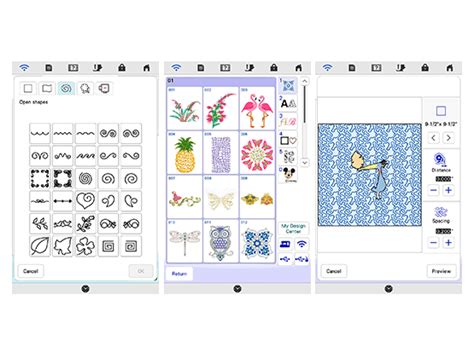
Method 2: Using a Template
The second method to create a Fishbone Diagram in PowerPoint is to use a template. PowerPoint has a wide range of templates that can be used to create a Fishbone Diagram, including templates specifically designed for creating Fishbone Diagrams.
- To create a Fishbone Diagram using a template, go to the "File" tab and click on "New."
- Select "Template" and search for "Fishbone Diagram."
- Choose a template that you like and click on "Create."
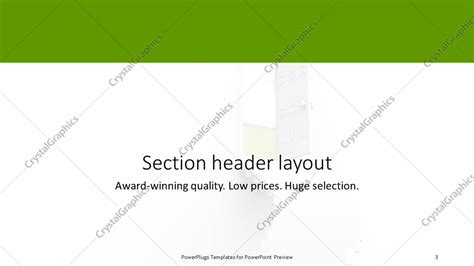
Method 3: Using SmartArt
The third method to create a Fishbone Diagram in PowerPoint is to use SmartArt. SmartArt is a feature in PowerPoint that allows you to create diagrams and other visual elements with ease.
- To create a Fishbone Diagram using SmartArt, go to the "Insert" tab and click on "SmartArt."
- Select the "Hierarchy" category and choose the "Organization Chart" layout.
- Customize the diagram by adding text, shapes, and colors.
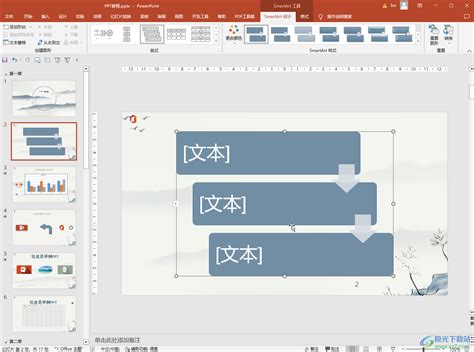
Method 4: Using a Fishbone Diagram Add-in
The fourth method to create a Fishbone Diagram in PowerPoint is to use a Fishbone Diagram add-in. There are several add-ins available that can help you create a Fishbone Diagram in PowerPoint, including the Fishbone Diagram Add-in from Microsoft.
- To create a Fishbone Diagram using a Fishbone Diagram add-in, go to the "File" tab and click on "Manage Add-ins."
- Search for "Fishbone Diagram Add-in" and click on "Install."
- Once the add-in is installed, go to the "Insert" tab and click on "Fishbone Diagram."

Method 5: Creating a Fishbone Diagram from Scratch
The fifth method to create a Fishbone Diagram in PowerPoint is to create one from scratch. This method requires more time and effort, but it allows you to create a customized diagram that meets your specific needs.
- To create a Fishbone Diagram from scratch, go to the "Insert" tab and click on "Shapes."
- Use the "Line" shape to create the backbone of the diagram.
- Add arrows to the line to create the branches of the diagram.
- Use the "Rectangle" shape to create the boxes that will hold the text.
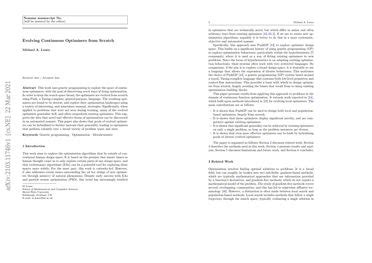
Gallery of Fishbone Diagrams
Fishbone Diagram Image Gallery
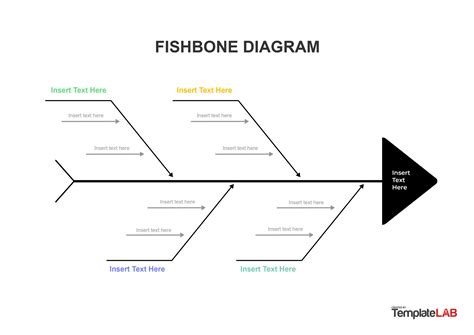
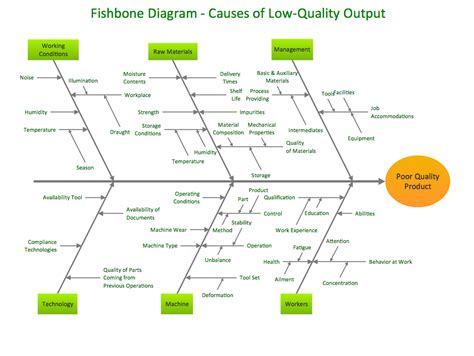
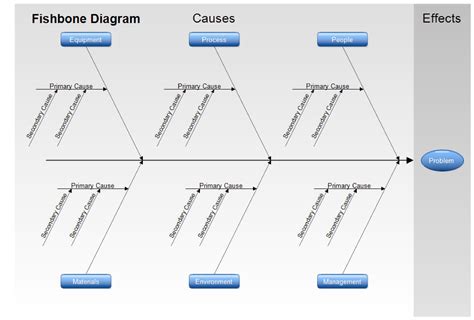
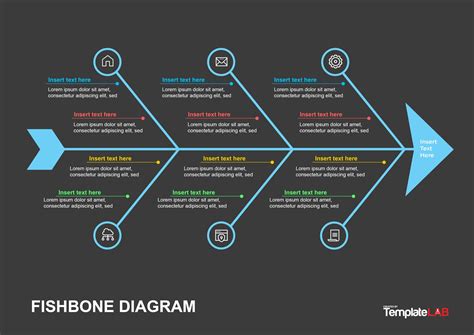
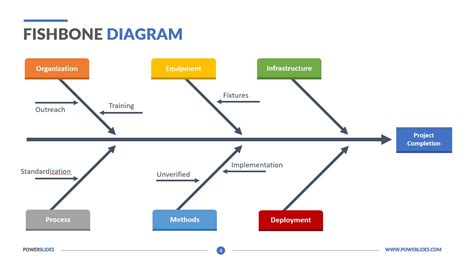
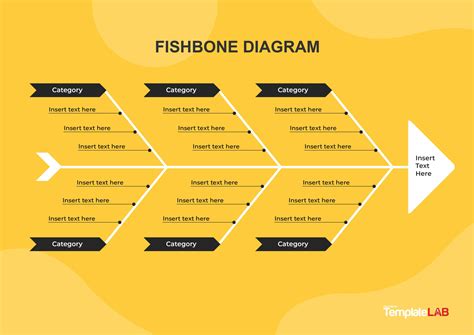
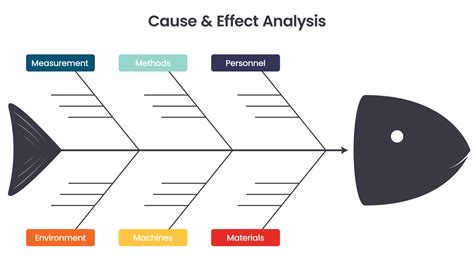
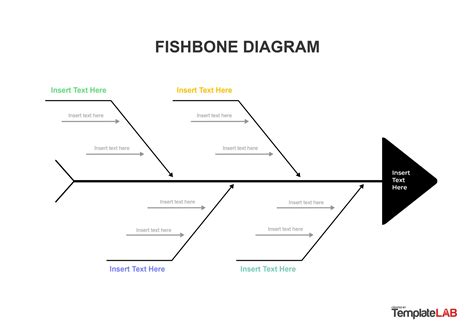
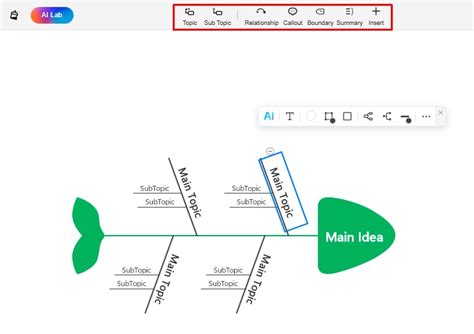
We hope this article has helped you learn how to create a Fishbone Diagram in PowerPoint. Whether you use a template, SmartArt, or create one from scratch, creating a Fishbone Diagram in PowerPoint can be a valuable skill to have. Don't be afraid to experiment and try out different methods to find what works best for you.
