Intro
Extract text between two characters in Excel with ease. Learn how to use formulas, functions, and VBA macros to isolate specific text ranges. Discover techniques for parsing strings, finding patterns, and manipulating text data. Master Excel text extraction and processing with our expert guide, covering MID, FIND, SEARCH, and more.
Extracting text between two characters in Excel can be a useful skill, especially when working with large datasets that contain text strings with specific patterns. In this article, we will explore the various methods to extract text between two characters in Excel, including using formulas, functions, and shortcuts.
Why Extract Text Between Two Characters?
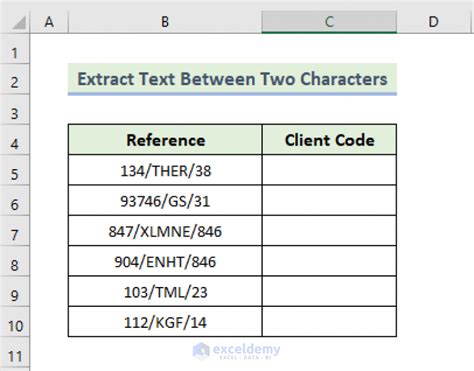
Extracting text between two characters can be useful in a variety of situations, such as:
- Extracting specific data from a text string, like a phone number or email address
- Removing unwanted characters from a text string
- Parsing text data from a website or document
- Cleaning up data for analysis or reporting
Using Formulas to Extract Text
One way to extract text between two characters in Excel is by using formulas. Here are a few examples:
- Using the MID function:
=MID(A1, FIND("(", A1) + 1, FIND(")", A1) - FIND("(", A1) - 1) - Using the SEARCH function:
=MID(A1, SEARCH("(", A1) + 1, SEARCH(")", A1) - SEARCH("(", A1) - 1) - Using the LEN function:
=MID(A1, LEN("prefix") + 1, LEN(A1) - LEN("prefix") - LEN("suffix") - 1)
These formulas use the FIND, SEARCH, or LEN functions to locate the starting and ending positions of the text you want to extract, and then use the MID function to extract the text.
Using Functions to Extract Text
Another way to extract text between two characters in Excel is by using functions specifically designed for text manipulation. Here are a few examples:
- Using the TEXTSPLIT function:
=TEXTSPLIT(A1, "(") & ")"(available in Excel 2021 and later) - Using the FILTERXML function:
=FILTERXML("<t><d>" & A1 & "</d></t>", "//d[substring-before(., '(') and substring-after(., ')')]")(available in Excel 2019 and later)
These functions provide a more straightforward way to extract text between two characters, without needing to use multiple formulas.
Example: Extracting a Phone Number
Suppose you have a text string that contains a phone number, like this: "(123) 456-7890". To extract the phone number using the MID function, you can use the following formula: =MID(A1, FIND("(", A1) + 1, FIND(")", A1) - FIND("(", A1) - 1). This formula will extract the text between the parentheses, resulting in "123".

Using Shortcuts to Extract Text
In addition to using formulas and functions, you can also use shortcuts to extract text between two characters in Excel. Here are a few examples:
- Using the Flash Fill feature: Select the cell range you want to extract, go to the "Home" tab, and click on "Flash Fill". Excel will automatically detect the pattern and extract the text.
- Using the Text to Columns feature: Select the cell range you want to extract, go to the "Data" tab, and click on "Text to Columns". Excel will automatically split the text into separate columns based on the delimiter you specify.
These shortcuts can save you time and effort when extracting text between two characters.
Extract Text Between Characters Gallery
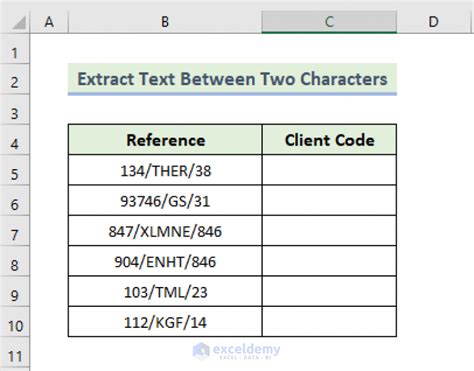

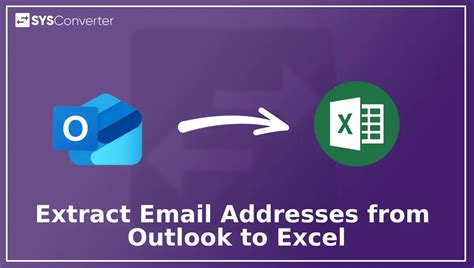
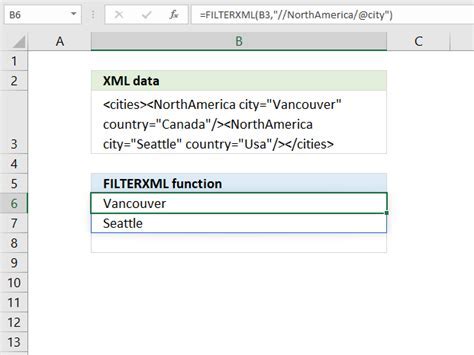

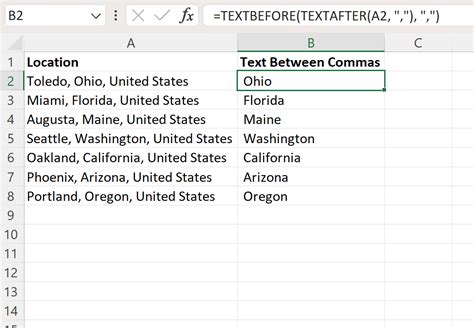
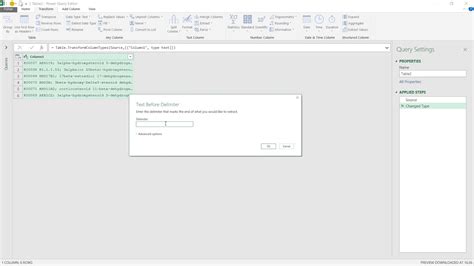
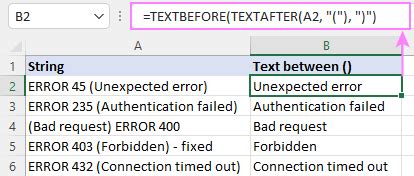
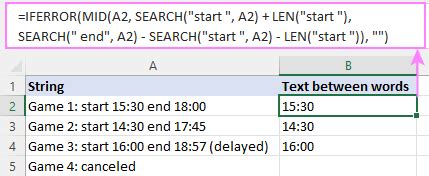

Conclusion: Mastering Text Extraction
Extracting text between two characters in Excel can be a powerful skill to have, especially when working with large datasets. By mastering the use of formulas, functions, and shortcuts, you can quickly and efficiently extract the text you need. Whether you're a beginner or an advanced user, this article has provided you with the tools and techniques to take your text extraction skills to the next level.
We hope this article has been helpful in teaching you how to extract text between two characters in Excel. If you have any questions or need further assistance, please don't hesitate to comment below.
