Microsoft Excel is an incredibly powerful tool for data analysis, and one of its most useful features is the Text Filter Contains function. This function allows users to quickly and easily filter large datasets based on specific words or phrases within a text string. In this article, we will explore five different ways to use the Text Filter Contains function in Excel.
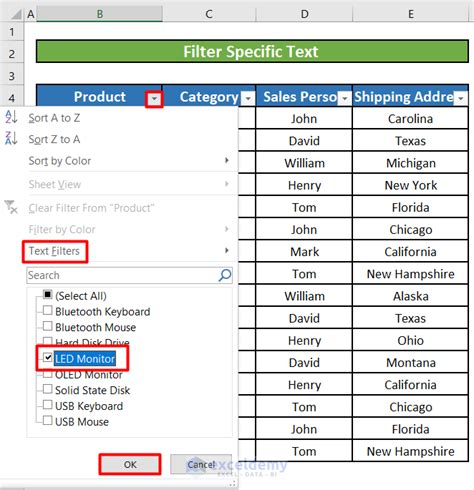
Using Text Filter Contains to Find Specific Words
One of the most common uses of the Text Filter Contains function is to find specific words within a text string. This can be especially useful when working with large datasets that contain a lot of text data. To use this function, simply select the column that you want to filter, go to the "Data" tab in the ribbon, and click on "Filter". Then, click on the filter icon in the top right corner of the column header, and select "Text Filters" > "Contains".
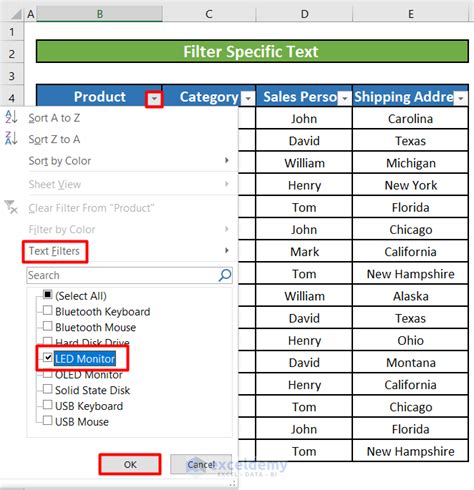
Example: Filtering a List of Products
For example, let's say you have a list of products in a spreadsheet, and you want to find all of the products that contain the word "apple". You can use the Text Filter Contains function to quickly and easily filter the list.

Using Text Filter Contains with Wildcards
Another way to use the Text Filter Contains function is with wildcards. Wildcards are special characters that can be used to represent unknown or variable characters in a text string. In Excel, the most commonly used wildcards are the asterisk (*) and the question mark (?).
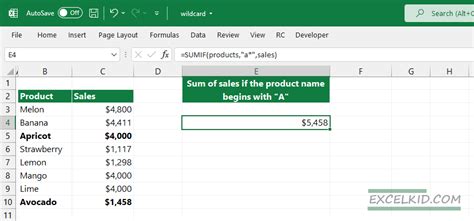
Example: Filtering a List of Names
For example, let's say you have a list of names in a spreadsheet, and you want to find all of the names that start with the letter "J". You can use the Text Filter Contains function with a wildcard to quickly and easily filter the list.
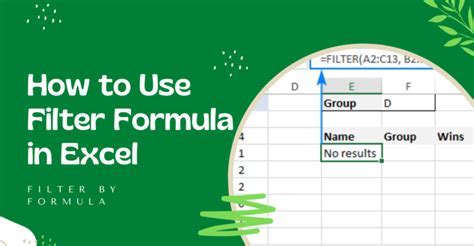
Using Text Filter Contains with Multiple Criteria
You can also use the Text Filter Contains function with multiple criteria. This allows you to filter a list based on multiple words or phrases.
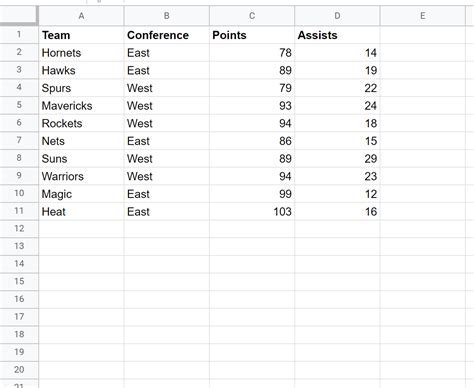
Example: Filtering a List of Orders
For example, let's say you have a list of orders in a spreadsheet, and you want to find all of the orders that contain the words "apple" and "computer". You can use the Text Filter Contains function with multiple criteria to quickly and easily filter the list.

Using Text Filter Contains with Dates
You can also use the Text Filter Contains function to filter dates. This allows you to find all of the dates that contain a specific word or phrase.
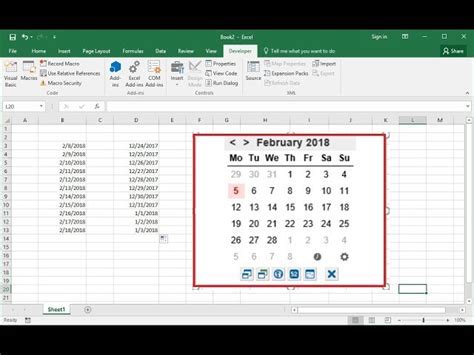
Example: Filtering a List of Birthdays
For example, let's say you have a list of birthdays in a spreadsheet, and you want to find all of the birthdays that occur in the month of "June". You can use the Text Filter Contains function to quickly and easily filter the list.
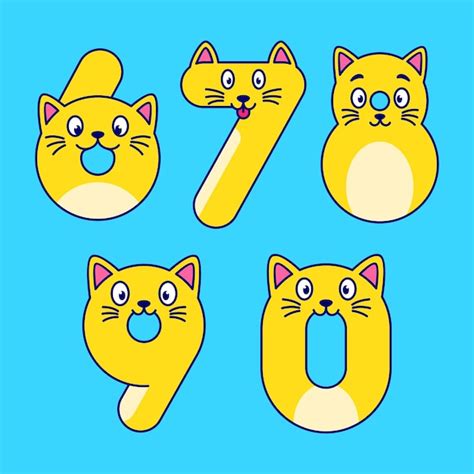
Using Text Filter Contains with Formulas
Finally, you can also use the Text Filter Contains function with formulas. This allows you to filter a list based on the result of a formula.

Example: Filtering a List of Scores
For example, let's say you have a list of scores in a spreadsheet, and you want to find all of the scores that are above average. You can use the Text Filter Contains function with a formula to quickly and easily filter the list.
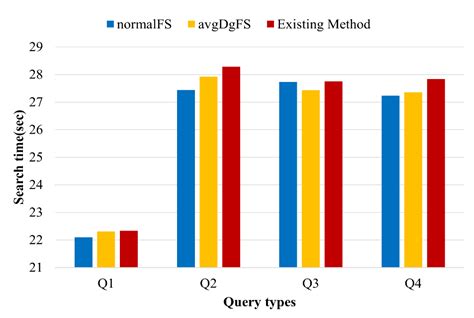
Text Filter Contains Gallery
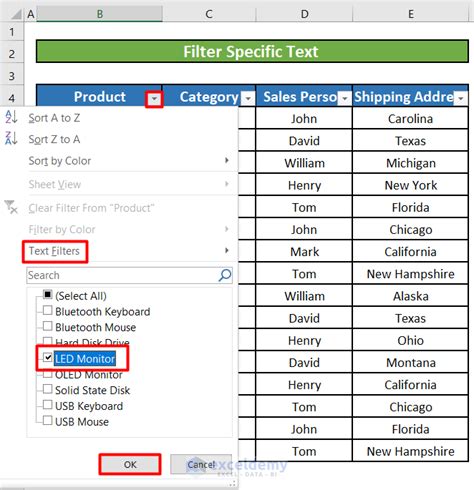
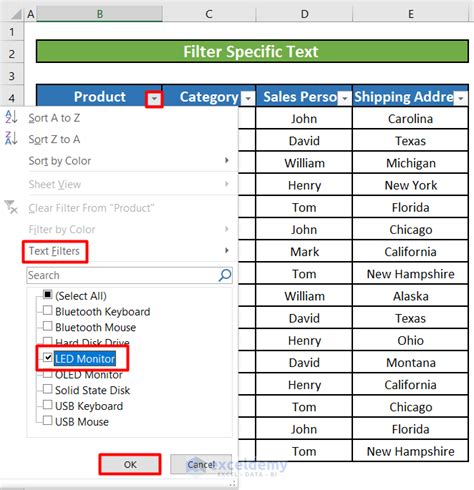

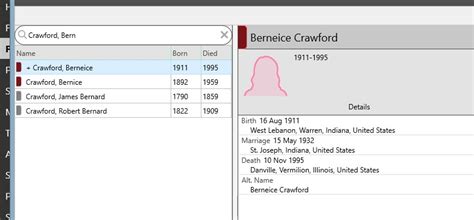
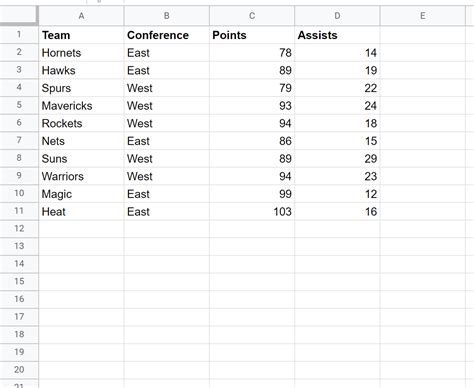
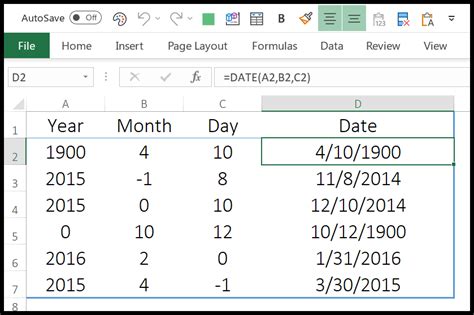
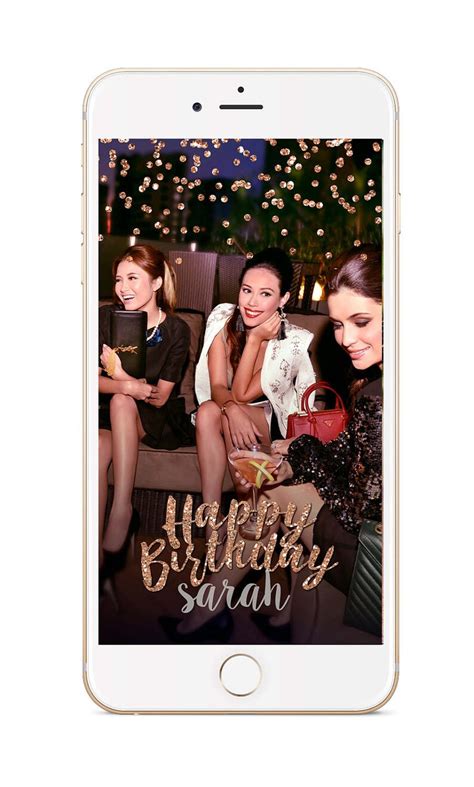
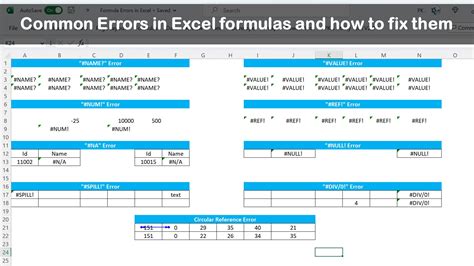
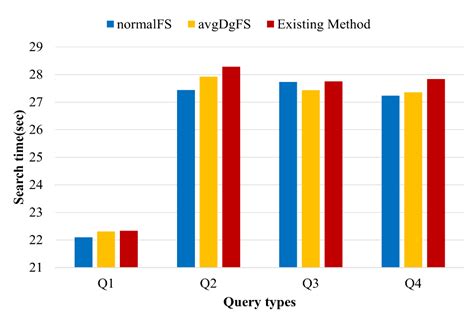
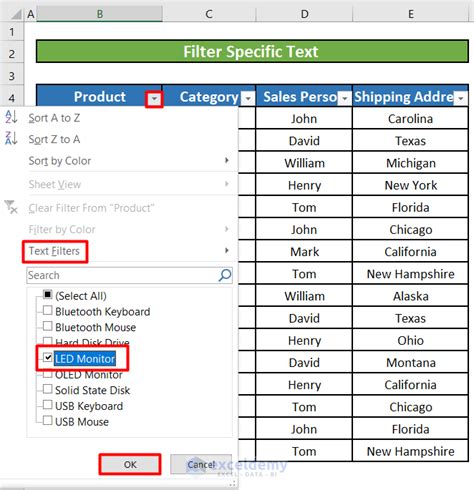
We hope this article has helped you to understand the power of the Text Filter Contains function in Excel. With these five examples, you should be able to use this function to quickly and easily filter large datasets based on specific words or phrases. Whether you're working with products, names, orders, dates, or scores, the Text Filter Contains function is a powerful tool that can help you to get the most out of your data.
