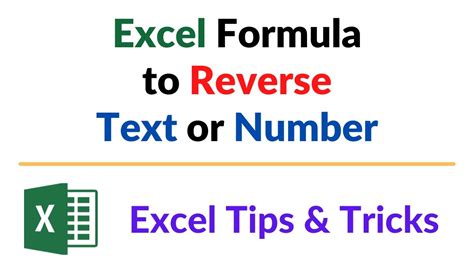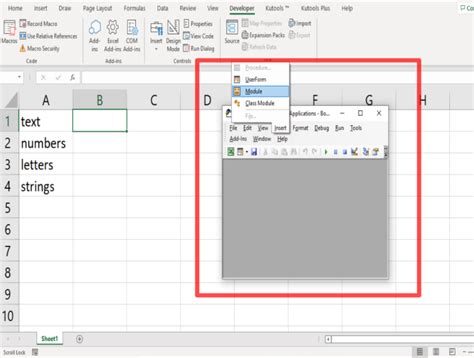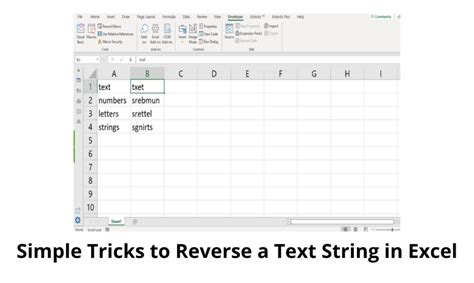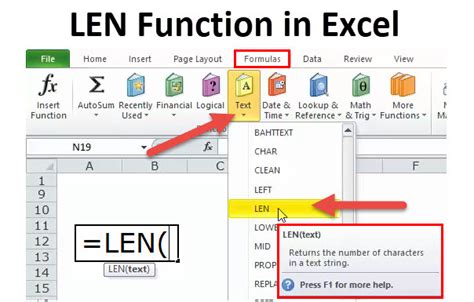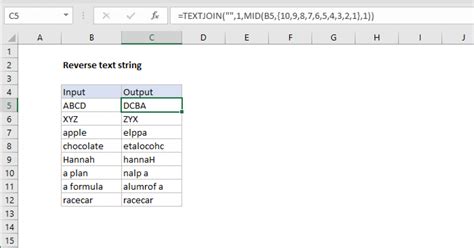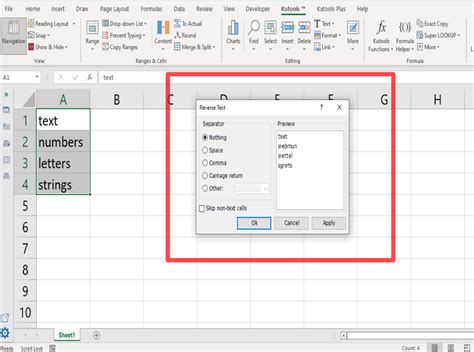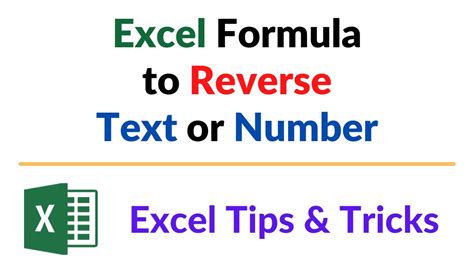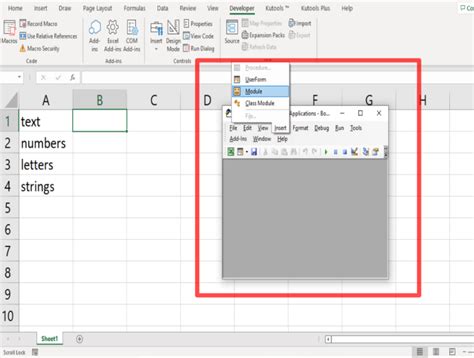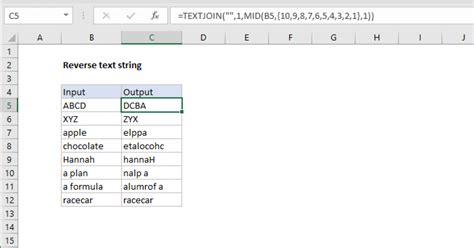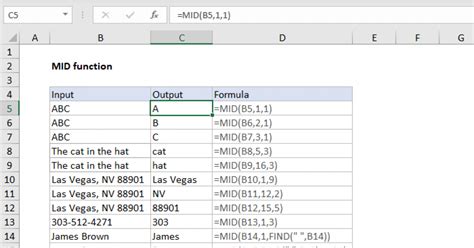Reversing text in Excel can be a daunting task, especially for those who are not familiar with the software. However, with the right techniques and formulas, it can be done easily and efficiently. In this article, we will explore the different methods of reversing text in Excel, including using formulas, VBA macros, and add-ins.
Why Reverse Text in Excel?
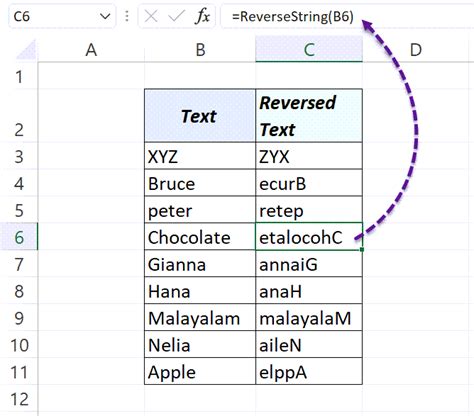
Reversing text in Excel can be useful in a variety of situations. For example, you may need to reverse a list of names or words to sort them in alphabetical order. Alternatively, you may need to reverse a text string to extract specific information, such as a phone number or email address. Whatever the reason, reversing text in Excel can be a valuable skill to have.
Method 1: Using the REVERSE Function
One of the easiest ways to reverse text in Excel is by using the REVERSE function. This function is available in Excel 2019 and later versions. To use the REVERSE function, follow these steps:
- Select the cell where you want to display the reversed text.
- Type "=REVERSE(" and select the cell that contains the text you want to reverse.
- Close the parentheses and press Enter.
For example, if you want to reverse the text in cell A1, the formula would be:
=REVERSE(A1)
This formula will return the text in cell A1 in reverse order.
Method 2: Using the LEN and MID Functions
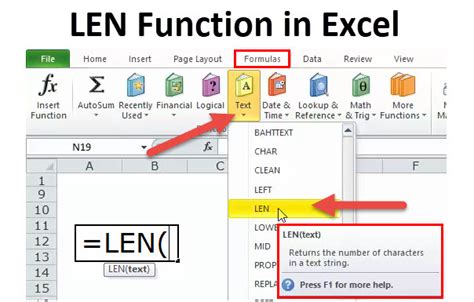
If you are using an earlier version of Excel that does not have the REVERSE function, you can use the LEN and MID functions to reverse text. The LEN function returns the length of a text string, while the MID function returns a specific number of characters from a text string.
To use the LEN and MID functions to reverse text, follow these steps:
- Select the cell where you want to display the reversed text.
- Type "=MID(" and select the cell that contains the text you want to reverse.
- Type ",LEN(" and select the cell that contains the text you want to reverse.
- Type ")-1,LEN(" and select the cell that contains the text you want to reverse.
- Close the parentheses and press Enter.
For example, if you want to reverse the text in cell A1, the formula would be:
=MID(A1,LEN(A1)-1,LEN(A1))
This formula will return the text in cell A1 in reverse order.
Method 3: Using VBA Macros
If you need to reverse text frequently, you can create a VBA macro to do it for you. A VBA macro is a set of instructions that can be run automatically to perform a specific task.
To create a VBA macro to reverse text, follow these steps:
- Open the Visual Basic Editor by pressing Alt+F11 or by navigating to Developer > Visual Basic.
- In the Visual Basic Editor, click Insert > Module to insert a new module.
- In the module, paste the following code:
Sub ReverseText() Dim text As String text = Selection.Value Selection.Value = StrReverse(text) End Sub
- Save the module by clicking File > Save.
- To run the macro, select the cell that contains the text you want to reverse and press Alt+F8.
Method 4: Using Add-ins
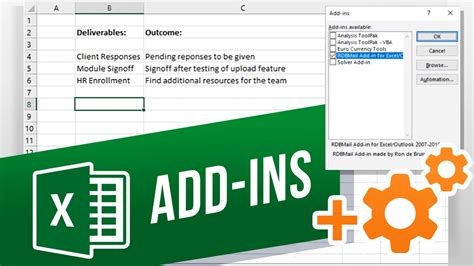
If you don't want to use formulas or VBA macros, you can use an add-in to reverse text in Excel. An add-in is a software program that adds new features to Excel.
To use an add-in to reverse text, follow these steps:
- Search for "Excel reverse text add-in" in your favorite search engine.
- Download and install the add-in.
- Follow the instructions provided with the add-in to reverse text.
Conclusion
Reversing text in Excel can be a useful skill to have, especially if you work with text data frequently. In this article, we have explored four different methods of reversing text in Excel, including using formulas, VBA macros, and add-ins. Whether you are a beginner or an advanced user, there is a method that suits your needs.
We hope this article has been helpful in teaching you how to reverse text in Excel. If you have any questions or need further assistance, please don't hesitate to ask.
Reverse Text in Excel Image Gallery