Intro
Have you ever encountered an error message when trying to open an Excel file, only to find that the file format and extension don't match? This can be a frustrating issue, especially when you're working with important data. In this article, we'll explore the common causes of Excel file format and extension mismatch issues, and provide step-by-step solutions to fix them.
Understanding Excel File Formats and Extensions
Before we dive into the solutions, it's essential to understand the different Excel file formats and extensions. Excel files can have various extensions, including.xls,.xlsx,.xlsm,.xlsb, and.xla. Each extension corresponds to a specific file format, which determines the file's structure and content.
- .xls: The older Excel file format, used in Excel 97-2003.
- .xlsx: The newer Excel file format, introduced in Excel 2007.
- .xlsm: A macro-enabled Excel file format, also introduced in Excel 2007.
- .xlsb: A binary Excel file format, used for large datasets.
- .xla: An Excel add-in file format, used for installing additional functionality.
Causes of Excel File Format and Extension Mismatch Issues
Now that we've covered the basics of Excel file formats and extensions, let's explore the common causes of mismatch issues:
- Incorrect file extension: If the file extension doesn't match the file format, Excel may not be able to open the file correctly.
- Corrupted file: If the file is corrupted, Excel may not be able to recognize the file format or extension.
- Incompatible software: If you're using an older version of Excel or a different spreadsheet software, you may encounter compatibility issues with newer file formats.
- File conversion errors: If you've converted an Excel file from one format to another, errors may occur, leading to mismatch issues.
Solutions to Fix Excel File Format and Extension Mismatch Issues
Don't worry; we've got you covered! Here are some step-by-step solutions to fix Excel file format and extension mismatch issues:
Solution 1: Check the File Extension
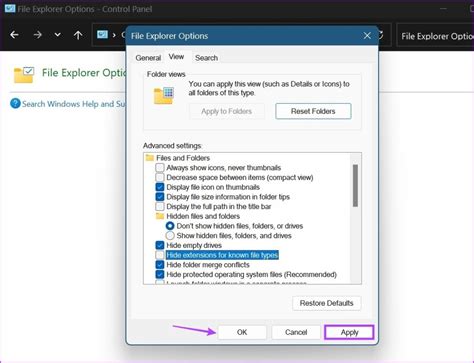
- Right-click the Excel file and select Properties.
- Check the file extension in the Type of file field.
- If the extension is incorrect, rename the file with the correct extension.
Solution 2: Use the Excel File Repair Tool
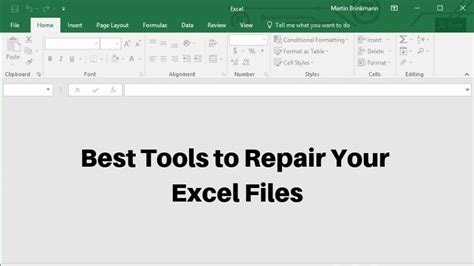
- Open Excel and go to File > Open.
- Select the problematic file and click Open.
- If the file is corrupted, Excel will prompt you to repair the file. Click Repair to fix the issue.
Solution 3: Use a Third-Party File Repair Tool
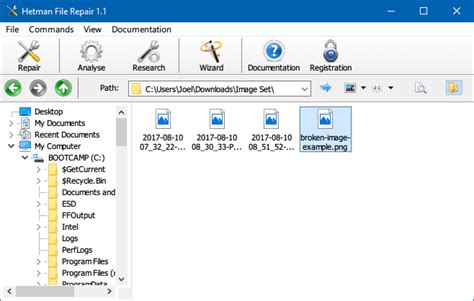
- Download and install a reputable third-party file repair tool, such as Stellar Repair for Excel or DataNumen Excel Repair.
- Follow the tool's instructions to repair the corrupted Excel file.
Solution 4: Convert the File to a Compatible Format
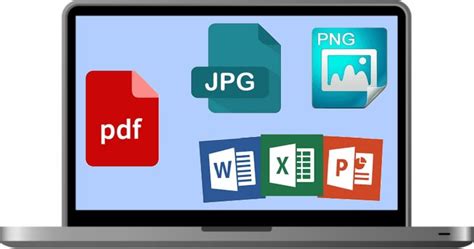
- Open the problematic file in Excel.
- Go to File > Save As.
- Select a compatible file format, such as Excel Workbook (.xlsx).
- Click Save to convert the file.
Gallery of Excel File Format and Extension Mismatch Issues
Excel File Format and Extension Mismatch Issues Image Gallery
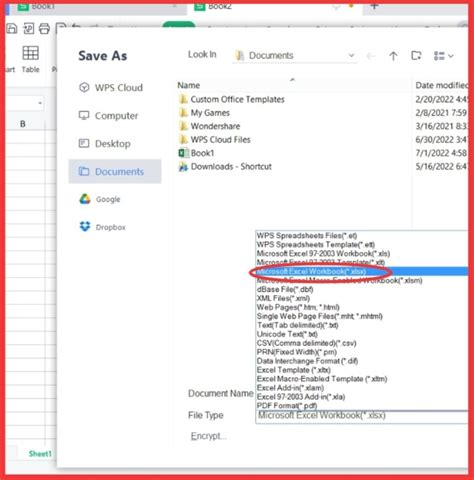
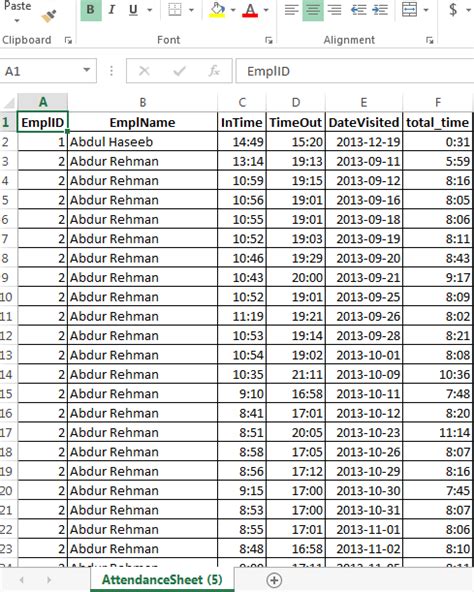
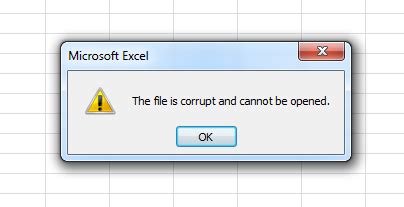
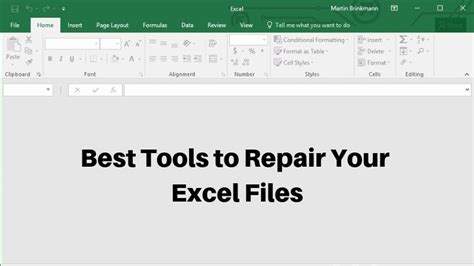

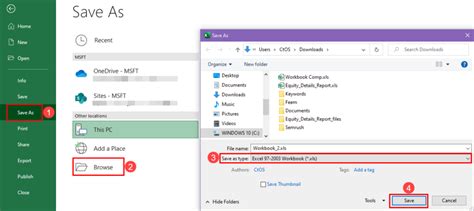
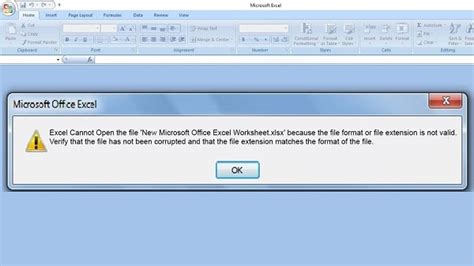
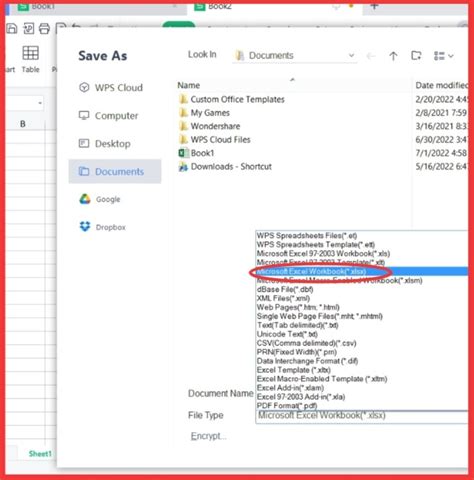
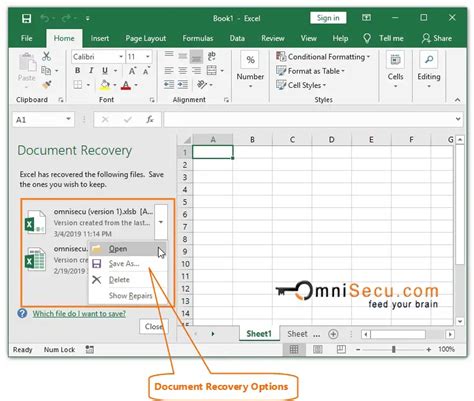
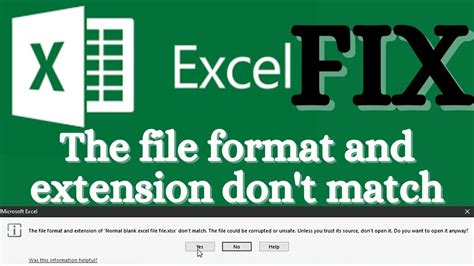
Conclusion
In conclusion, Excel file format and extension mismatch issues can be frustrating, but they're not insurmountable. By understanding the common causes of these issues and using the solutions outlined in this article, you can fix the problems and get back to working with your Excel files. Remember to always check the file extension, use the Excel file repair tool, or convert the file to a compatible format. If all else fails, consider using a third-party file repair tool.
