Are you struggling with the "Macro may not be available" error in your Microsoft Office applications? This error can be frustrating, especially when you rely on macros to automate tasks and increase productivity. Don't worry, we've got you covered. In this article, we'll explore five ways to fix the "Macro may not be available" error and get your macros up and running smoothly.
Understanding the "Macro may not be available" Error

Before we dive into the solutions, let's quickly understand what causes this error. The "Macro may not be available" error typically occurs when there's a problem with the macro itself, the macro settings, or the Office application. It can also be triggered by conflicts with other add-ins or software.
Method 1: Enable Macros in the Trust Center
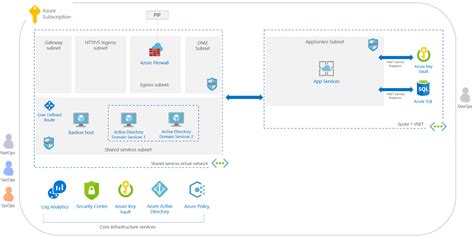
The first step to fixing the "Macro may not be available" error is to ensure that macros are enabled in the Trust Center. Here's how:
- Open your Office application (e.g., Word, Excel, or PowerPoint).
- Click on the "File" menu and select "Options."
- In the Options window, click on "Trust Center" and then click on "Trust Center Settings."
- In the Trust Center Settings window, click on the "Macro Settings" option.
- Select the "Enable all macros" option and click "OK."
Additional Tip: Configure Macro Settings for Specific Documents
If you only want to enable macros for specific documents, you can do so by selecting the "Disable all macros except digitally signed macros" option. This will allow you to enable macros for specific documents while keeping them disabled for others.
Method 2: Check for Conflicts with Other Add-ins
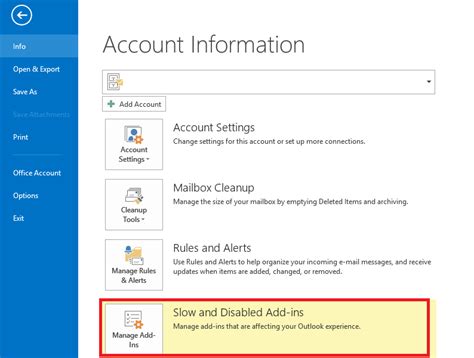
Sometimes, conflicts with other add-ins can cause the "Macro may not be available" error. To resolve this, try the following:
- Open your Office application.
- Click on the "File" menu and select "Options."
- In the Options window, click on "Add-ins."
- Look for any add-ins that may be causing conflicts and disable them.
- Restart your Office application and try running the macro again.
Additional Tip: Disable Unused Add-ins
Disabling unused add-ins can also help resolve conflicts and improve performance. Take a few minutes to review your add-ins and disable any that you don't need.
Method 3: Check for Macro Corruption
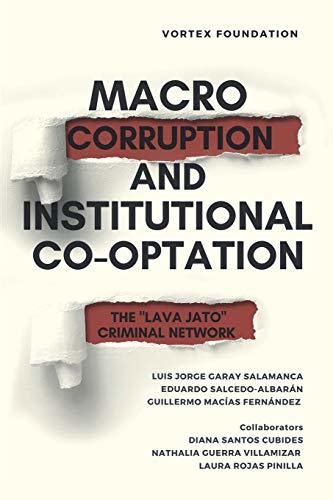
Macro corruption can also cause the "Macro may not be available" error. To fix this, try the following:
- Open your Office application.
- Click on the "Developer" tab (if you don't see this tab, click on "File" and then "Options" and check the box next to "Developer").
- Click on the "Macros" button.
- In the Macros window, select the corrupted macro and click "Delete."
Additional Tip: Use the Visual Basic Editor to Troubleshoot
If you're experiencing issues with a specific macro, try using the Visual Basic Editor to troubleshoot. You can access the Visual Basic Editor by clicking on the "Developer" tab and then clicking on the "Visual Basic" button.
Method 4: Update Your Office Application
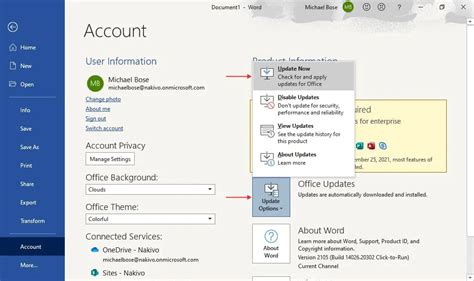
Outdated Office applications can also cause the "Macro may not be available" error. To fix this, try the following:
- Open your Office application.
- Click on the "File" menu and select "Account."
- In the Account window, click on the "Update Options" button.
- Click on "Update Now" to update your Office application.
Additional Tip: Enable Automatic Updates
Enabling automatic updates can help ensure that your Office application is always up-to-date. To enable automatic updates, click on the "Update Options" button and select the "Enable Updates" option.
Method 5: Reinstall Office or Seek Professional Help
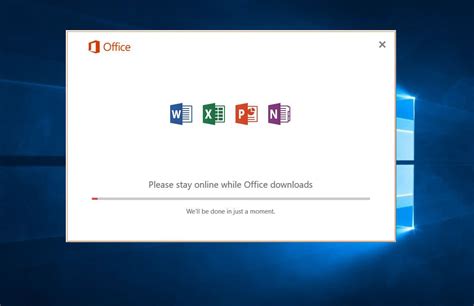
If none of the above methods work, you may need to reinstall Office or seek professional help. Here are some steps to follow:
- Reinstall Office: If you're experiencing persistent issues, you may need to reinstall Office. To do this, go to the Control Panel, click on "Programs and Features," and select "Microsoft Office." Click on the "Uninstall" button and follow the prompts to uninstall Office. Then, go to the Microsoft website and download the latest version of Office.
- Seek professional help: If you're still experiencing issues, it may be time to seek professional help. Contact Microsoft support or a certified IT professional for assistance.
Macro Error Fixes Image Gallery

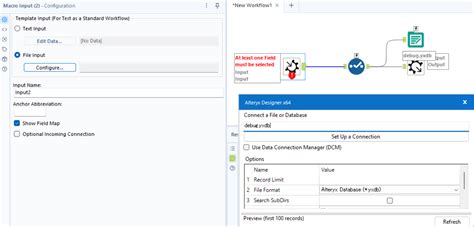
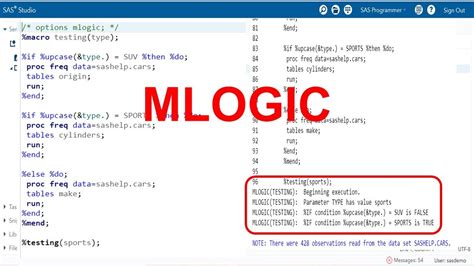
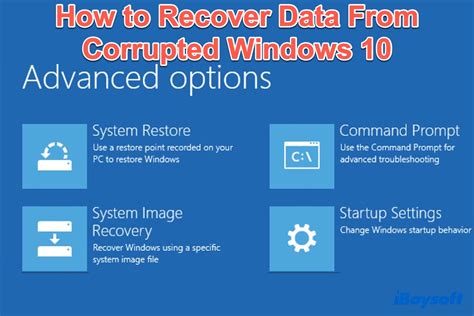

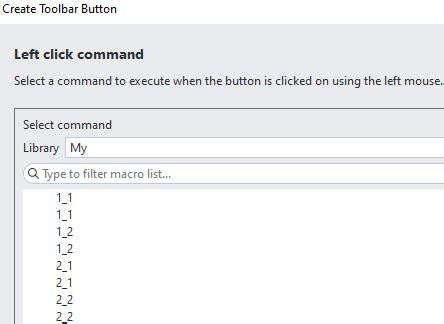
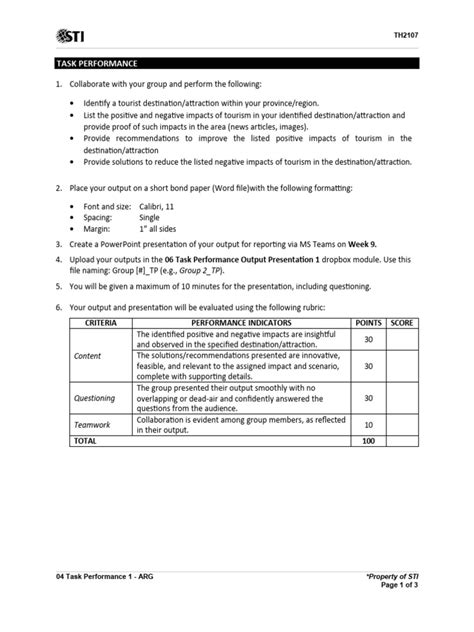
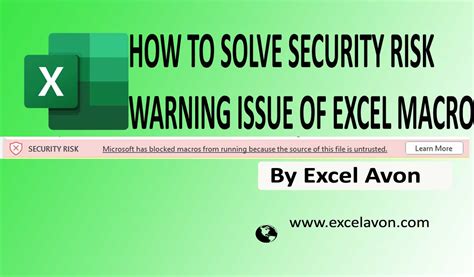
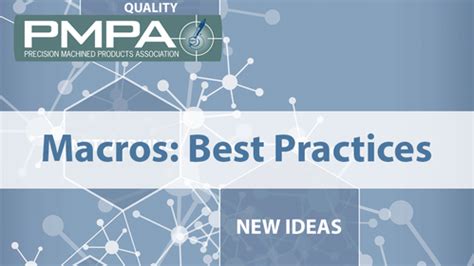
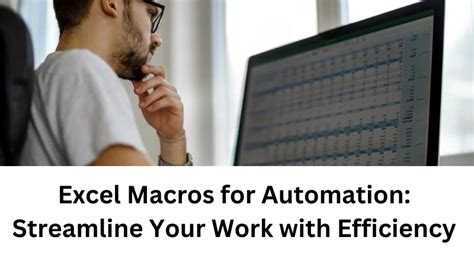
We hope these five methods have helped you fix the "Macro may not be available" error. Remember to always enable macros in the Trust Center, check for conflicts with other add-ins, and update your Office application regularly. If you're still experiencing issues, don't hesitate to seek professional help. Happy troubleshooting!
