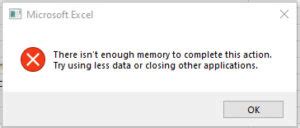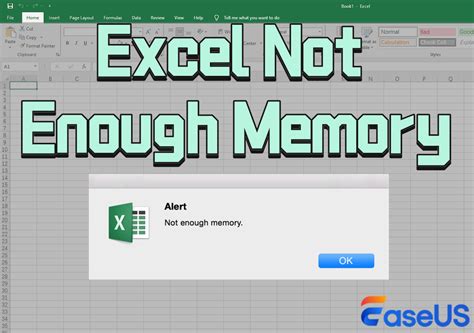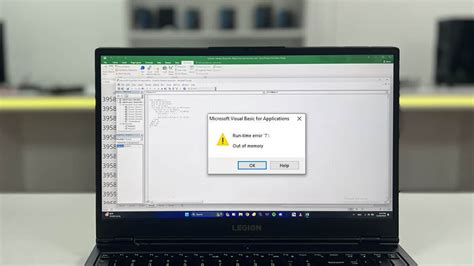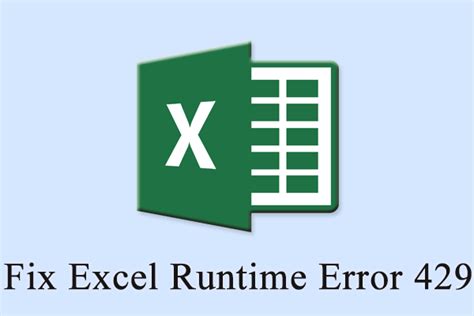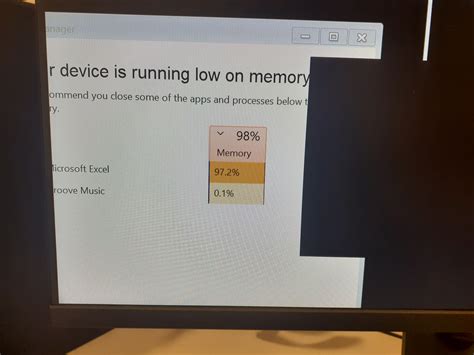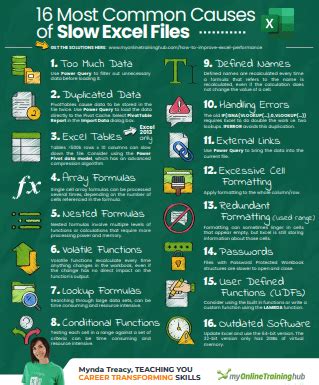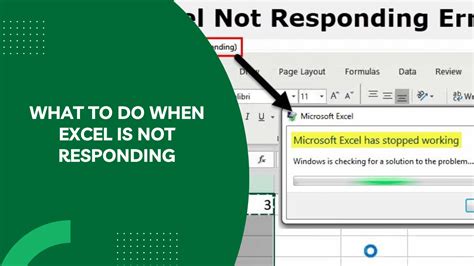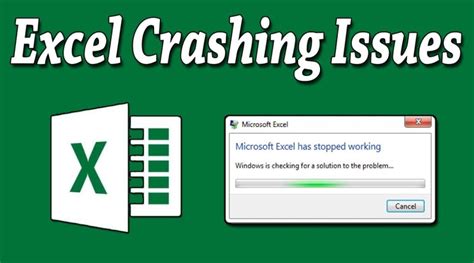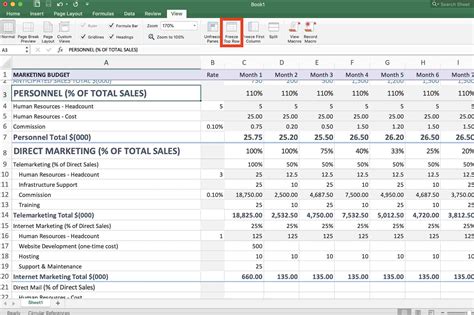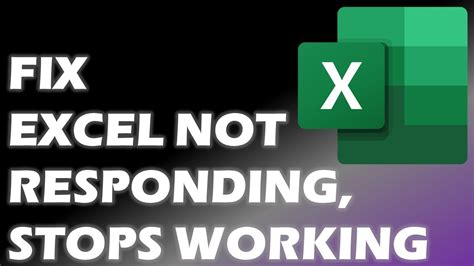Intro
Troubleshoot Excels Not Enough Memory error with ease. Learn how to resolve this frustrating issue quickly and efficiently. Discover the causes, symptoms, and effective solutions to free up memory and get Excel running smoothly again. Optimize your spreadsheet workflow and boost productivity with these expert tips and tricks.
Are you tired of encountering the dreaded "Not Enough Memory" error in Excel? You're not alone. This frustrating issue can bring your productivity to a grinding halt, making it challenging to complete even the simplest tasks. But fear not, dear Excel users! In this article, we'll explore the causes of this error and provide you with a comprehensive guide on how to fix it quickly.
Understanding the "Not Enough Memory" Error
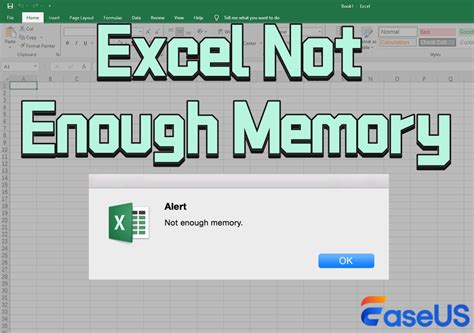
The "Not Enough Memory" error typically occurs when Excel is unable to allocate sufficient memory to perform a task. This can be due to various reasons, including:
- Insufficient RAM on your computer
- Large or complex Excel files
- Multiple add-ins or plugins consuming system resources
- Corrupted Excel files or add-ins
Causes of the Error
Before we dive into the fixes, it's essential to understand the underlying causes of the error. Some common causes include:
- Large datasets: Working with massive datasets can consume a significant amount of memory, leading to the error.
- Complex formulas: Using complex formulas, especially those that involve multiple sheets or workbooks, can cause Excel to run out of memory.
- Add-ins and plugins: Installing multiple add-ins or plugins can consume system resources, leading to memory issues.
- Corrupted files: Corrupted Excel files or add-ins can cause the error, especially if they're not properly installed or updated.
Quick Fixes for the "Not Enough Memory" Error
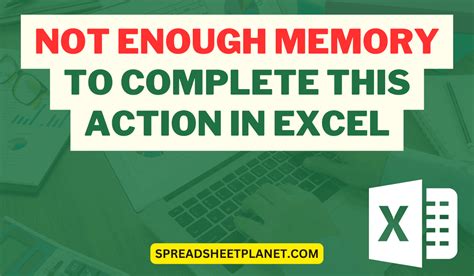
Don't worry; we've got you covered! Here are some quick fixes to help you overcome the "Not Enough Memory" error:
- Close unnecessary programs: Closing other resource-intensive programs can free up memory for Excel to use.
- Disable add-ins: Disable any unnecessary add-ins or plugins to reduce memory consumption.
- Split large datasets: Break down large datasets into smaller, more manageable chunks to reduce memory usage.
- Use the 64-bit version: If you're using the 32-bit version of Excel, consider upgrading to the 64-bit version, which can handle larger datasets.
- Update Excel: Ensure you're running the latest version of Excel, as newer versions often include memory-related bug fixes.
Advanced Fixes
If the quick fixes don't resolve the issue, it's time to dive deeper into the advanced fixes:
- Check for corrupted files: Run a virus scan and check for corrupted files or add-ins that may be causing the error.
- Disable hardware acceleration: Disabling hardware acceleration can help resolve memory-related issues.
- Adjust the Excel settings: Adjusting the Excel settings, such as disabling the "Hardware Graphics Acceleration" option, can help resolve the error.
Best Practices to Prevent the "Not Enough Memory" Error
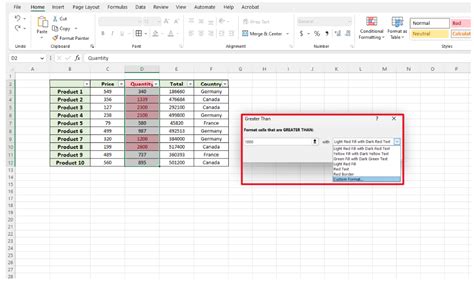
To prevent the "Not Enough Memory" error from occurring in the future, follow these best practices:
- Regularly update Excel: Stay up-to-date with the latest Excel versions to ensure you have the latest bug fixes and performance enhancements.
- Use efficient formulas: Use efficient formulas and avoid using unnecessary calculations to reduce memory usage.
- Split large datasets: Break down large datasets into smaller, more manageable chunks to reduce memory usage.
- Close unnecessary programs: Regularly close unnecessary programs to free up memory for Excel to use.
Conclusion
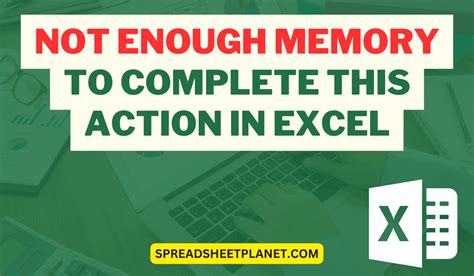
The "Not Enough Memory" error can be frustrating, but with the right fixes and best practices, you can overcome it quickly. By understanding the causes of the error and implementing the advanced fixes, you'll be well on your way to resolving the issue and improving your overall Excel experience.
We hope you found this article helpful! Do you have any experience with the "Not Enough Memory" error in Excel? Share your thoughts and tips in the comments below!
Excel Not Enough Memory Error Image Gallery