Intro
Resolve Access Denied document errors with ease. Discover 5 simple methods to fix permissions issues, file access problems, and document loading errors. Learn how to troubleshoot and overcome access restrictions, file system errors, and document incompatibilities. Get instant access to your files and documents with these quick fixes.
Access Denied document errors can be frustrating, especially when you need to access important files or documents. These errors occur when your computer or browser is unable to access a specific document or file, often due to permission issues or file corruption. Fortunately, there are several ways to resolve this issue. In this article, we will explore five ways to fix Access Denied document errors, ensuring you can access your files without any hassle.
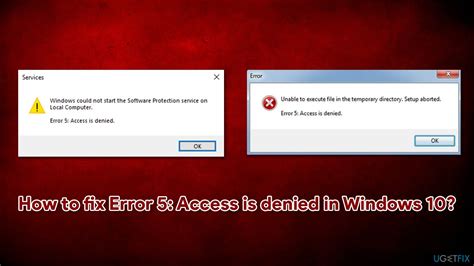
Understanding Access Denied Document Errors
Access Denied document errors typically occur when your computer or browser is unable to access a specific document or file. This can happen due to various reasons, including permission issues, file corruption, or conflicts with other programs. When you encounter this error, you may see a message indicating that access is denied, or the file cannot be opened.
Method 1: Check File Permissions
One of the most common causes of Access Denied document errors is permission issues. To resolve this, you need to check the file permissions and ensure that you have the necessary permissions to access the file.
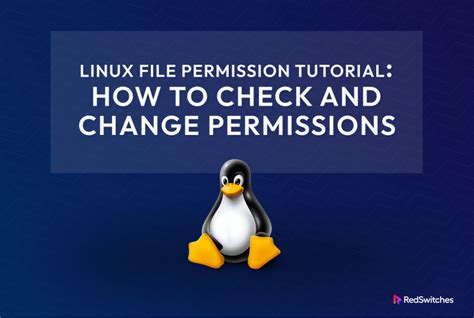
Here's how to check file permissions:
- Right-click on the file and select Properties.
- Click on the Security tab.
- Ensure that your username or group is listed, and you have the necessary permissions (Read, Write, Execute).
- If you don't have the necessary permissions, click on the Edit button and add your username or group with the required permissions.
Method 2: Run as Administrator
If you're trying to access a system file or a file that requires administrator privileges, you may encounter an Access Denied error. To resolve this, you can try running the file or program as an administrator.
Steps to Run as Administrator:
- Right-click on the file or program and select Run as administrator.
- Enter the administrator password if prompted.
- The file or program should now open without any access issues.
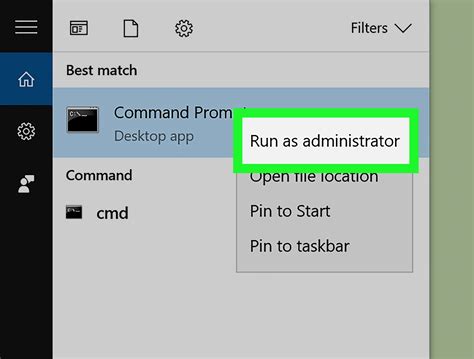
Method 3: Disable Antivirus Software
Sometimes, antivirus software can interfere with file access, causing Access Denied errors. To resolve this, you can try disabling your antivirus software temporarily.
Steps to Disable Antivirus Software:
- Open your antivirus software and navigate to the settings or preferences section.
- Look for an option to disable or turn off the antivirus protection.
- Disable the antivirus software and try accessing the file again.
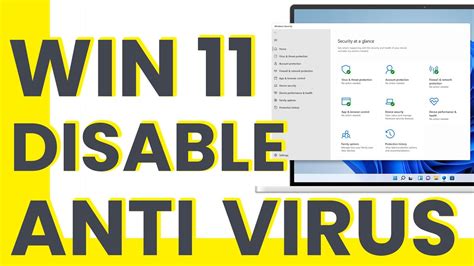
Method 4: Check for File Corruption
File corruption can also cause Access Denied errors. To resolve this, you can try checking the file for corruption and repairing or replacing it if necessary.
Steps to Check for File Corruption:
- Use a file repair tool to scan the file for corruption.
- If the file is corrupted, try repairing it using the tool.
- If the file cannot be repaired, try replacing it with a backup or a new copy.

Method 5: Restart Your Computer
Finally, if none of the above methods work, you can try restarting your computer. Sometimes, a simple reboot can resolve access issues and fix Access Denied errors.
Steps to Restart Your Computer:
- Click on the Start menu and select Restart.
- Wait for your computer to shut down and restart.
- Try accessing the file again after the restart.

Gallery of Access Denied Document Error Images
Access Denied Document Error Image Gallery
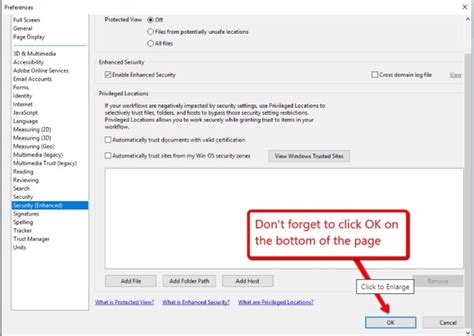
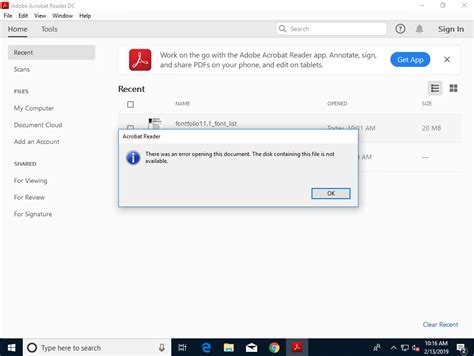
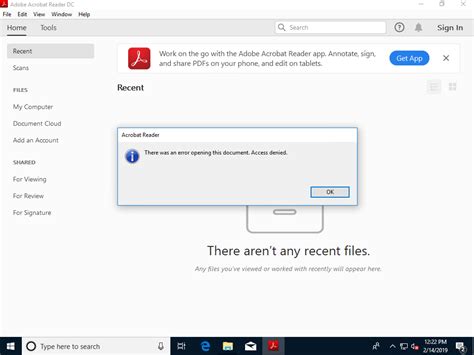
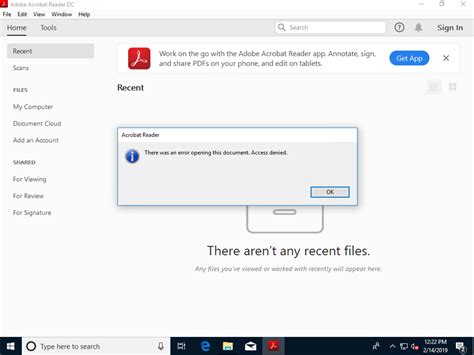
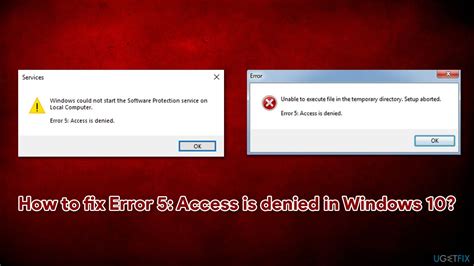
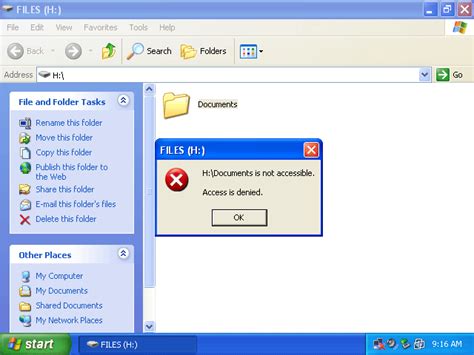
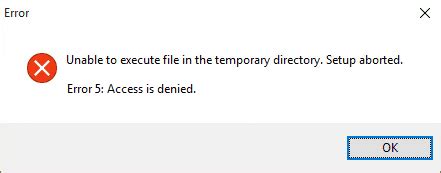
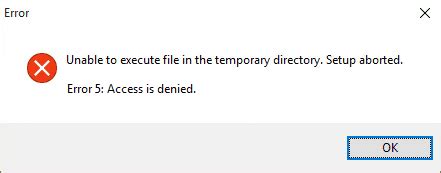
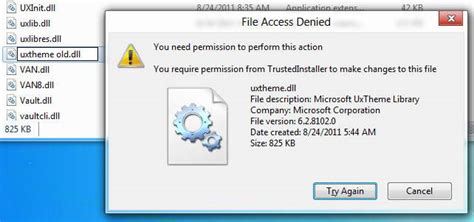
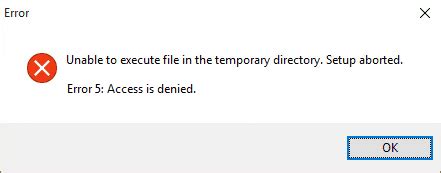
By following these five methods, you should be able to resolve Access Denied document errors and access your files without any issues. Remember to always check file permissions, run as administrator, disable antivirus software, check for file corruption, and restart your computer if necessary. If you're still encountering issues, feel free to share your concerns in the comments below.
