Managing time differences can be a daunting task, especially when dealing with international collaborations, travel, or global businesses. Fortunately, Google Sheets offers a range of functions to help you calculate time differences with ease. In this article, we'll delve into the world of time difference calculation in Google Sheets, exploring the benefits, working mechanisms, and practical examples.
Why Use Google Sheets for Time Difference Calculations?
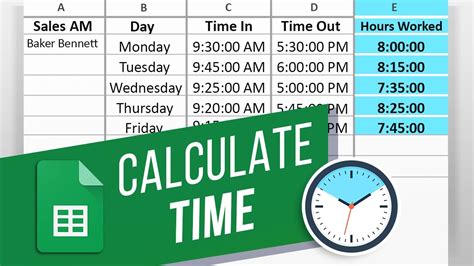
Google Sheets has become an essential tool for many professionals and individuals, offering a free, cloud-based platform for data analysis, visualization, and calculation. When it comes to time difference calculations, Google Sheets provides an efficient and flexible solution, allowing you to easily convert times between different time zones, calculate elapsed time, and perform various other time-related calculations.
Understanding Time Zones in Google Sheets
Before diving into time difference calculations, it's essential to understand how Google Sheets handles time zones. By default, Google Sheets uses the time zone of the spreadsheet's owner. However, you can easily change the time zone to suit your needs.
Setting the Time Zone in Google Sheets
To set the time zone in Google Sheets, follow these steps:
- Open your Google Sheets document.
- Click on the "File" menu.
- Select "Settings."
- In the "Settings" dialog box, click on the "Time zone" dropdown menu.
- Select the desired time zone.
Calculating Time Differences in Google Sheets
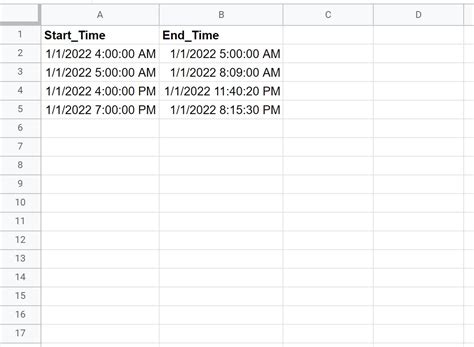
Now that you understand time zones in Google Sheets, let's explore how to calculate time differences. Here are a few examples:
Example 1: Calculating Time Difference between Two Time Zones
Suppose you want to calculate the time difference between New York (EST) and London (GMT).
- Enter the time in New York in cell A1:
=TIME(12,0,0) - Enter the time in London in cell B1:
=TIME(17,0,0) - Calculate the time difference using the following formula:
=B1-A1
The result will display the time difference between the two cities.
Example 2: Converting Time from One Time Zone to Another
Let's say you want to convert a time from New York (EST) to Los Angeles (PST).
- Enter the time in New York in cell A1:
=TIME(12,0,0) - Use the following formula to convert the time to Los Angeles:
=A1-TIME(3,0,0)
The result will display the converted time in Los Angeles.
Using Formulas to Calculate Time Differences
Google Sheets offers a range of formulas to help you calculate time differences. Here are a few examples:
Formulas for Calculating Time Differences
=A1-B1: Calculates the time difference between two times.=TIME(HOUR(A1),MINUTE(A1),SECOND(A1))-TIME(HOUR(B1),MINUTE(B1),SECOND(B1)): Calculates the time difference between two times in hours, minutes, and seconds.=A1-TIME(Offset,0,0): Converts a time from one time zone to another by applying an offset.
Best Practices for Calculating Time Differences in Google Sheets
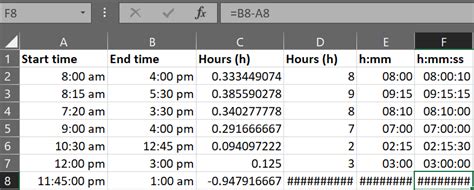
When calculating time differences in Google Sheets, keep the following best practices in mind:
- Always specify the time zone when entering times.
- Use the correct formatting for times (HH:MM:SS).
- Avoid using abbreviations for time zones (e.g., EST instead of America/New_York).
- Use formulas to perform calculations, rather than relying on manual entry.
Gallery of Time Difference Calculators
Time Difference Calculator Image Gallery
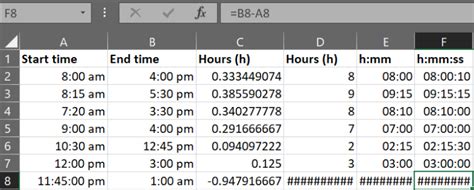
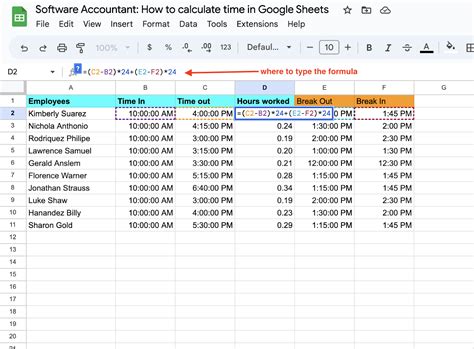
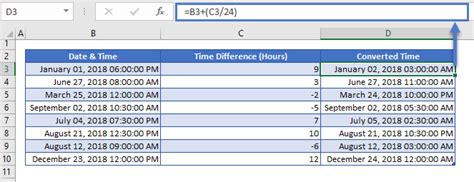
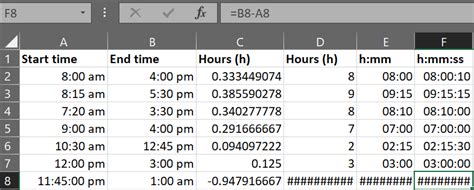
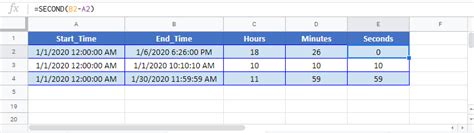
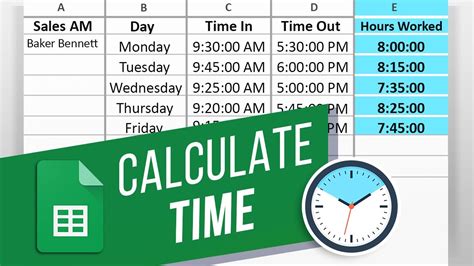
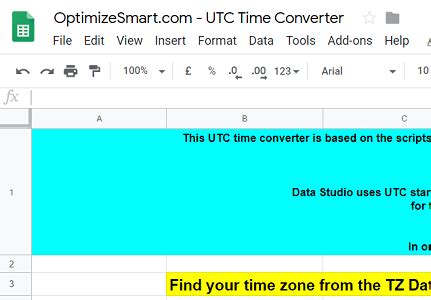
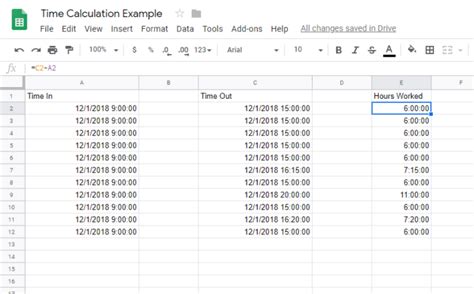
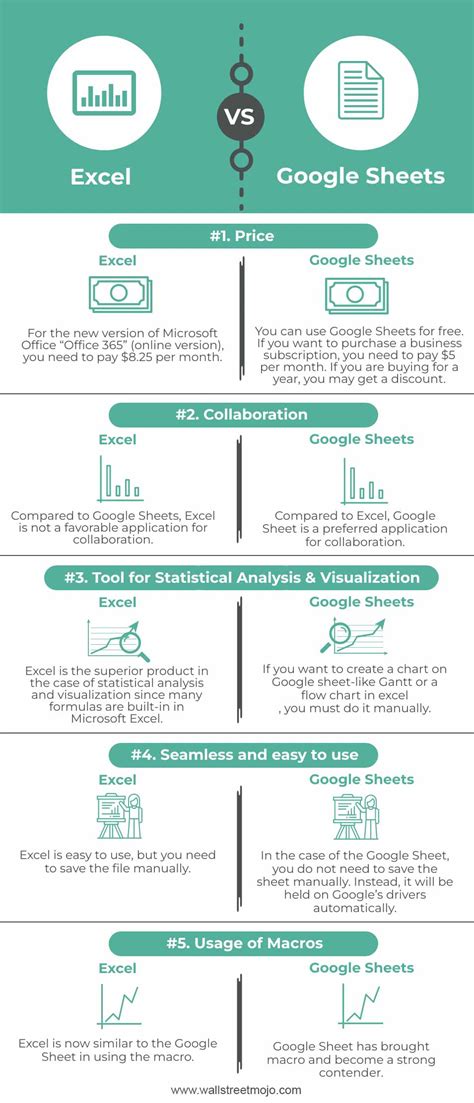
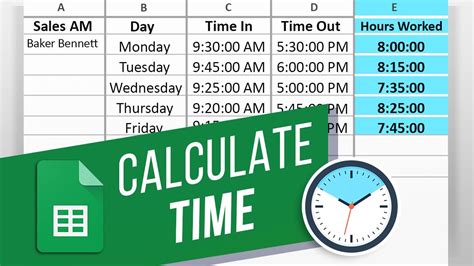
Conclusion
Calculating time differences in Google Sheets is a straightforward process that can save you time and effort. By understanding time zones, using formulas, and following best practices, you can easily convert times, calculate elapsed time, and perform various other time-related calculations. Whether you're working with international teams, traveling across time zones, or simply need to schedule appointments, Google Sheets has got you covered.
We hope this article has helped you master the art of time difference calculation in Google Sheets. If you have any questions or need further assistance, feel free to ask in the comments below.
