Calculating time elapsed in Excel can be a daunting task, especially when dealing with different time formats and durations. However, with the right formulas and techniques, you can easily calculate time elapsed in Excel and make your work more efficient. In this article, we will explore the various methods of calculating time elapsed in Excel, including using formulas, functions, and shortcuts.
Understanding Time Formats in Excel
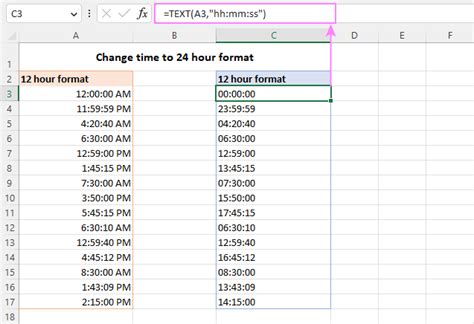
Before we dive into calculating time elapsed, it's essential to understand the different time formats in Excel. Excel stores time as a decimal value, with 1 representing 24 hours. This means that 12:00 PM is represented as 0.5, and 3:00 PM is represented as 0.75. Understanding this format is crucial for accurate calculations.
Common Time Formats in Excel
- 12-hour clock (e.g., 12:00 PM)
- 24-hour clock (e.g., 12:00)
- Decimal time (e.g., 0.5)
Calculating Time Elapsed Using Formulas
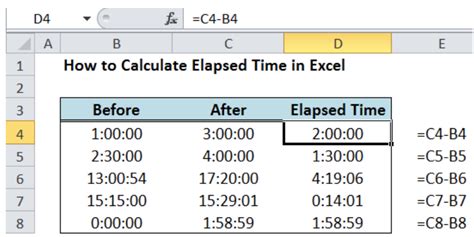
One of the most common methods of calculating time elapsed in Excel is by using formulas. The following formulas can be used to calculate time elapsed:
- =END TIME - START TIME (for calculating elapsed time between two specific times)
- =END TIME - START TIME - 1 (for calculating elapsed time between two specific times, excluding the first hour)
- =(END TIME - START TIME) * 24 (for converting elapsed time to hours)
For example, if you want to calculate the elapsed time between 8:00 AM and 12:00 PM, you can use the formula =12:00-8:00, which returns 4 hours.
Calculating Time Elapsed Using Functions
Excel also provides several functions that can be used to calculate time elapsed, including:
- HOUR function (returns the hour component of a time value)
- MINUTE function (returns the minute component of a time value)
- SECOND function (returns the second component of a time value)
- DATEDIF function (returns the difference between two dates in a specified interval)
For example, if you want to calculate the elapsed time between 8:00 AM and 12:00 PM using the HOUR function, you can use the formula =HOUR(12:00-8:00), which returns 4 hours.
Calculating Time Elapsed Using Shortcuts
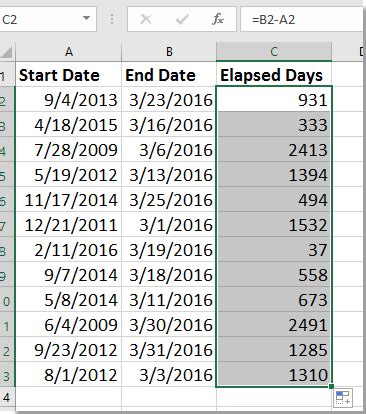
Excel also provides several shortcuts that can be used to calculate time elapsed, including:
- Ctrl + Shift + : (displays the current time)
- Ctrl + Shift + ; (displays the current date and time)
- Alt + Shift + : (displays the time 12 hours ago)
For example, if you want to calculate the elapsed time between the current time and 12 hours ago, you can use the shortcut Alt + Shift + :, which displays the time 12 hours ago.
Practical Examples of Calculating Time Elapsed
- Calculating the elapsed time between two specific times (e.g., 8:00 AM and 12:00 PM)
- Calculating the elapsed time between two dates (e.g., 01/01/2022 and 01/31/2022)
- Calculating the elapsed time between a start time and the current time
Gallery of Time Elapsed Examples
Time Elapsed Examples
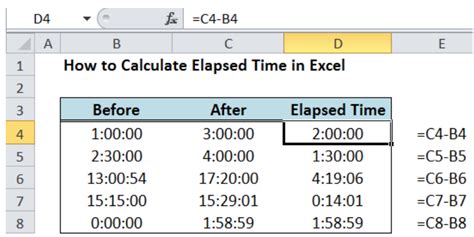
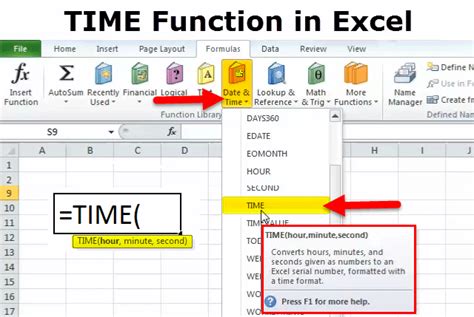
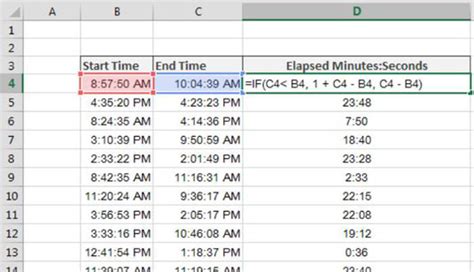
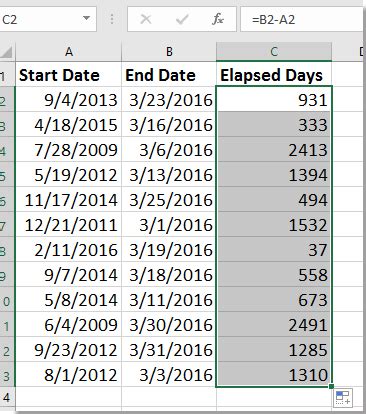
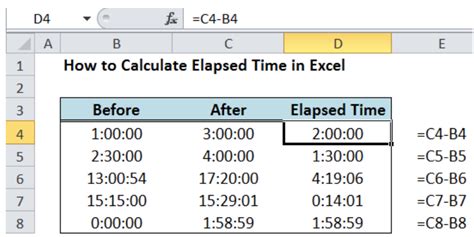
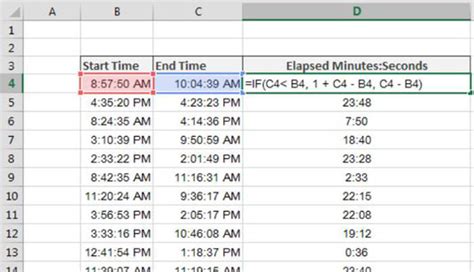
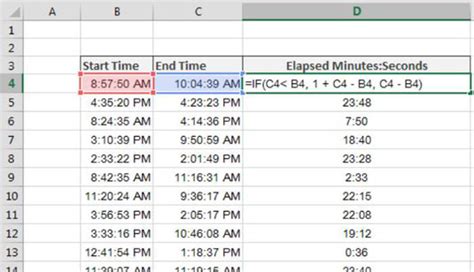
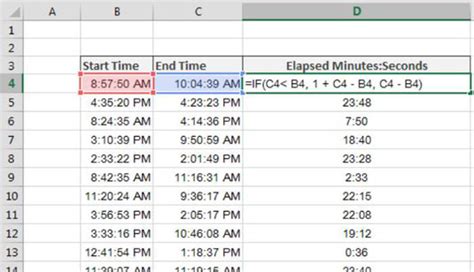
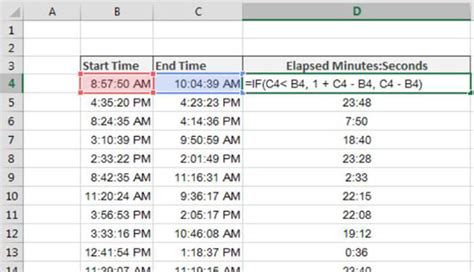
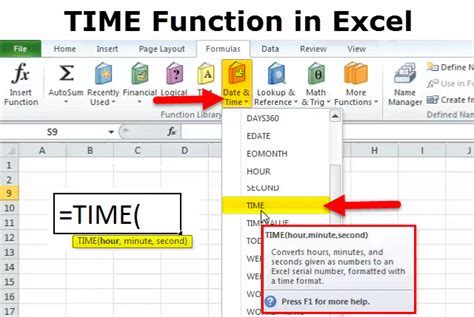
We hope this article has provided you with a comprehensive guide on calculating time elapsed in Excel. Whether you're using formulas, functions, or shortcuts, calculating time elapsed can be a breeze with the right techniques. Try out the different methods and examples provided in this article to become more efficient in your work. If you have any questions or need further clarification, feel free to comment below or share this article with others who may benefit from it.
