Google Sheets is a powerful tool for data analysis and organization, and one of its most useful features is time stamping. Time stamping allows you to record the date and time of specific events or changes to your data, which can be incredibly valuable for tracking progress, identifying trends, and improving efficiency. In this article, we'll explore the importance of time stamping in Google Sheets and provide a step-by-step guide on how to do it easily.
Time stamping is an essential feature in Google Sheets, particularly for businesses, teams, and individuals who need to track changes, updates, or submissions. By recording the date and time of specific events, you can gain valuable insights into your data, identify patterns, and make informed decisions. For example, if you're managing a project, time stamping can help you track the completion of tasks, identify bottlenecks, and adjust your schedule accordingly.
In addition, time stamping can also help you maintain data integrity and accountability. By recording the date and time of changes, you can identify who made changes, when, and what changes were made. This can be particularly useful in collaborative environments, where multiple users may be accessing and editing the same data.
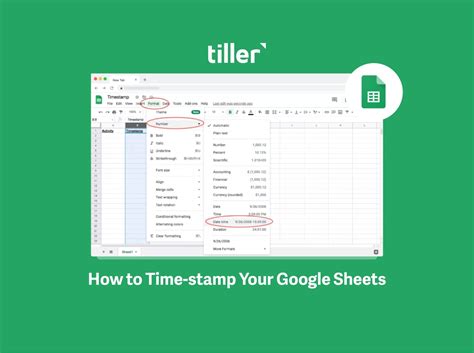
How to Time Stamp in Google Sheets
Fortunately, time stamping in Google Sheets is relatively easy to set up and use. Here's a step-by-step guide:
Method 1: Using the NOW Function
The NOW function is a simple and effective way to time stamp in Google Sheets. Here's how to use it:
- Open your Google Sheet and select the cell where you want to display the time stamp.
- Type "=NOW()" and press Enter.
- The cell will display the current date and time.
The NOW function updates automatically whenever the sheet is opened or updated, so you don't need to worry about manually updating the time stamp.
Method 2: Using the TIMESTAMP Function
The TIMESTAMP function is another way to time stamp in Google Sheets. Here's how to use it:
- Open your Google Sheet and select the cell where you want to display the time stamp.
- Type "=TIMESTAMP(A1)" and press Enter, where A1 is the cell that contains the data you want to time stamp.
- The cell will display the date and time of the last update to the data in cell A1.
The TIMESTAMP function is useful when you want to record the date and time of specific changes to your data.
Method 3: Using a Script
If you need more advanced time stamping functionality, you can use a script in Google Sheets. Here's an example:
- Open your Google Sheet and click on Tools > Script editor.
- Paste the following script into the editor:
function onEdit(e) { var sheet = e.source.getActiveSheet(); var range = e.range; var value = e.value; var timestamp = new Date(); sheet.getRange(range.getRow(), range.getColumn() + 1).setValue(timestamp); }
- Save the script and return to your Google Sheet.
- When you make changes to the sheet, the script will automatically record the date and time of the change in the adjacent column.
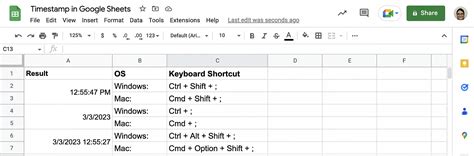
Best Practices for Time Stamping in Google Sheets
Here are some best practices to keep in mind when using time stamping in Google Sheets:
- Use a consistent format for your time stamps, such as MM/DD/YYYY HH:MM:SS.
- Consider using a separate column for time stamps to keep them organized and easy to read.
- Use the NOW function or TIMESTAMP function to automate time stamping, rather than entering dates and times manually.
- Use a script to automate time stamping if you need more advanced functionality.
- Make sure to test your time stamping setup to ensure it's working correctly.
Common Issues with Time Stamping in Google Sheets
Here are some common issues that may arise when using time stamping in Google Sheets:
- Time stamps may not update automatically if the sheet is not set to update automatically.
- Time stamps may not display correctly if the sheet is not formatted correctly.
- Time stamps may not be recorded correctly if the script is not set up correctly.
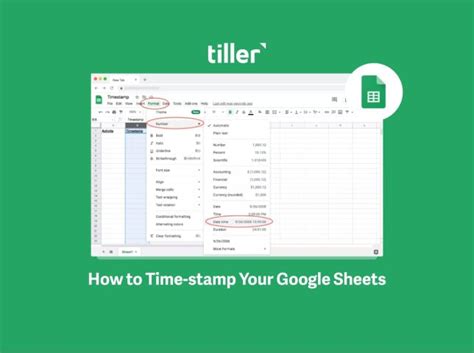
Conclusion
Time stamping is a powerful feature in Google Sheets that can help you track changes, identify trends, and improve efficiency. By following the steps outlined in this article, you can easily set up time stamping in your Google Sheet and start gaining valuable insights into your data. Remember to use best practices, such as using a consistent format and automating time stamping, to get the most out of this feature.
We hope this article has been helpful in explaining the importance and benefits of time stamping in Google Sheets. If you have any questions or need further assistance, please don't hesitate to ask.
Time Stamping in Google Sheets Image Gallery
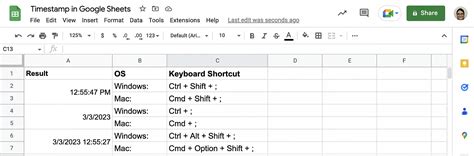
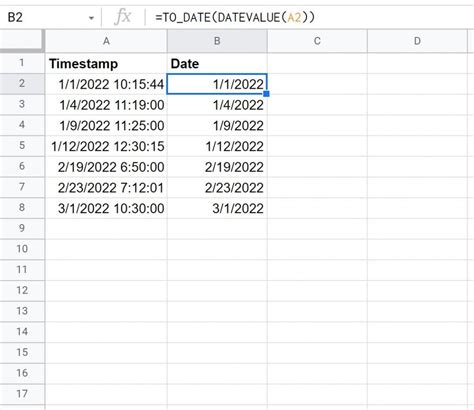
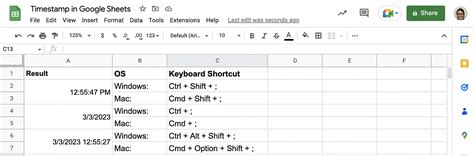
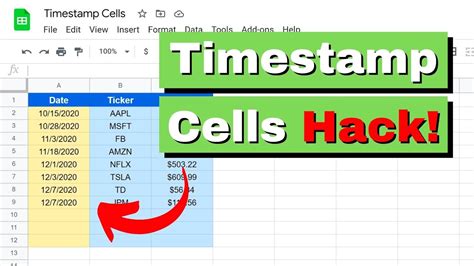
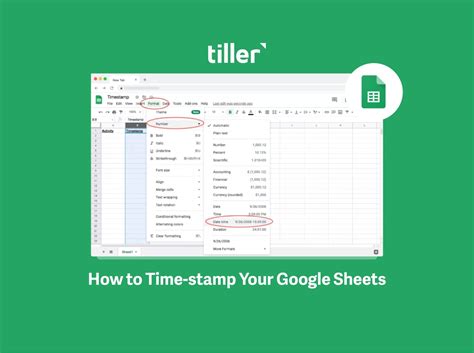
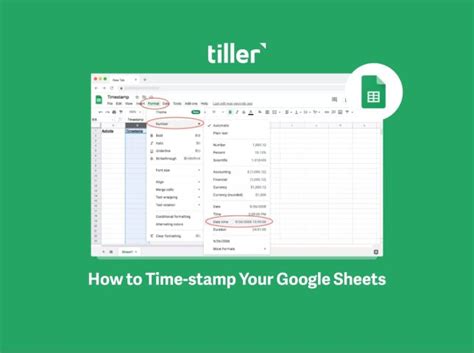
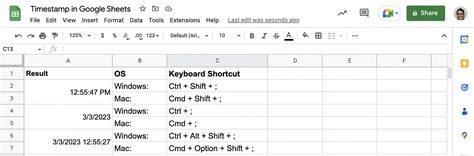
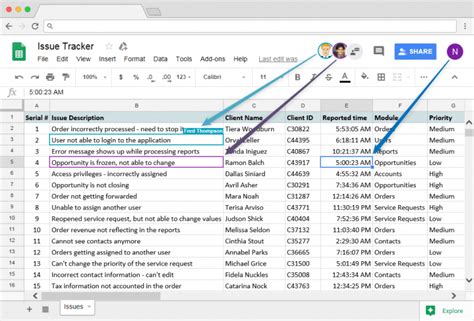
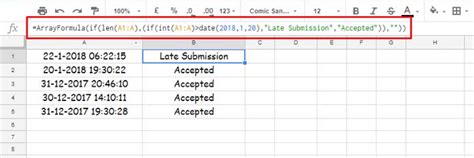
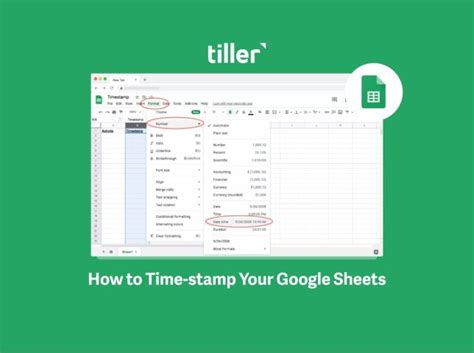
We hope you found this article informative and helpful. If you have any questions or need further assistance, please don't hesitate to ask.
