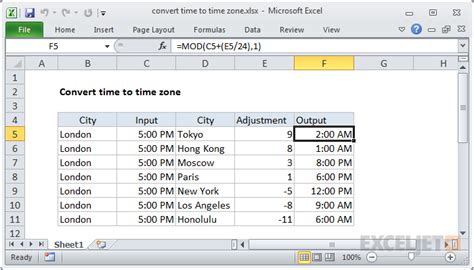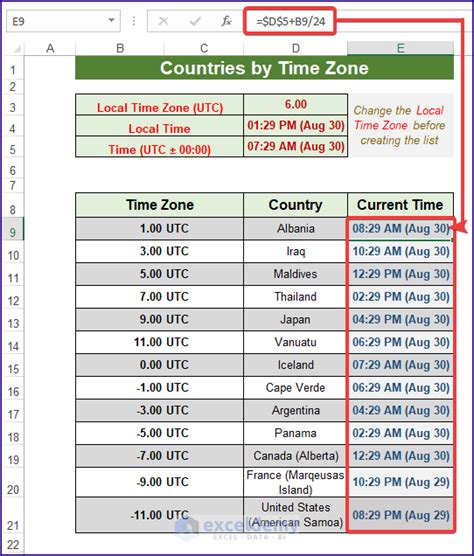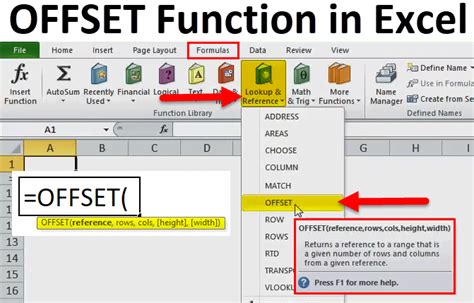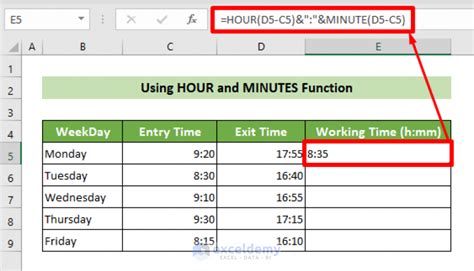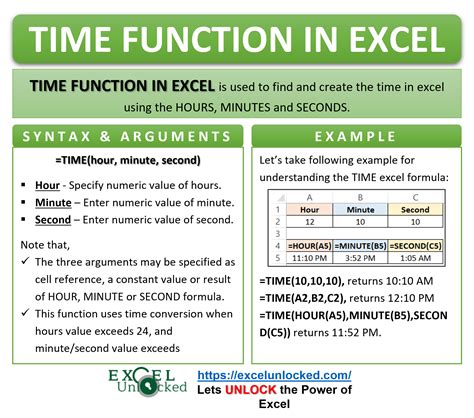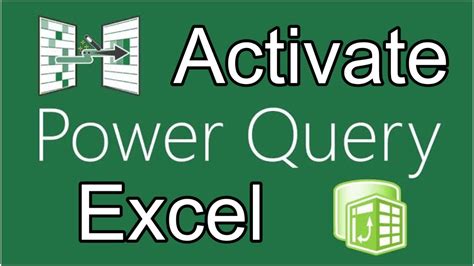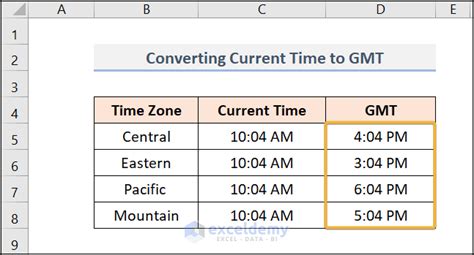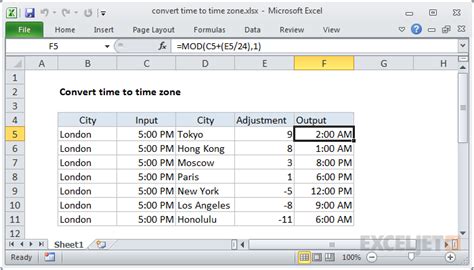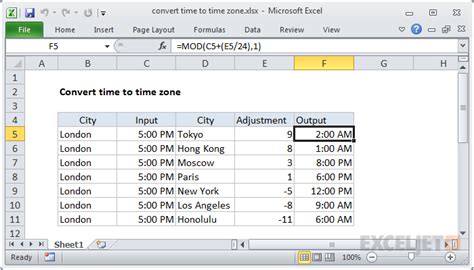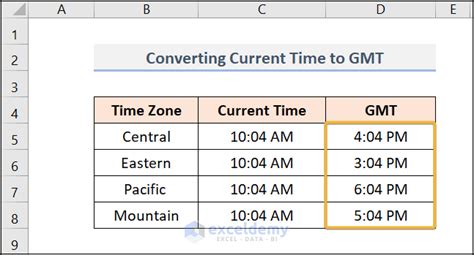Are you tired of dealing with time zone differences in your Excel spreadsheets? Whether you're working with international teams, clients, or data, converting time zones can be a daunting task. Fortunately, Excel provides several formulas to help you easily convert time zones. In this article, we'll explore five easy ways to use the time zone converter Excel formula to simplify your work.
Managing time zones is crucial in today's globalized business environment. With teams and clients spread across different regions, it's essential to accurately convert time zones to avoid confusion and ensure smooth communication. Excel's time zone converter formulas can help you achieve this goal.
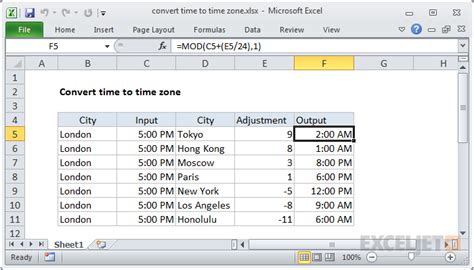
Understanding Time Zone Conversion in Excel
Before we dive into the formulas, it's essential to understand how time zone conversion works in Excel. Excel uses the following time zone codes:
- UTC (Coordinated Universal Time)
- Z (Zulu time zone)
- -X (X hours behind UTC)
- +X (X hours ahead of UTC)
For example, if you want to convert a time from New York (UTC-5) to London (UTC+0), you would use the formula: =A1+5/24, assuming the original time is in cell A1.
Method 1: Using the TIMEZONE Function
The TIMEZONE function is a built-in Excel function that allows you to convert time zones. The syntax is:
=TIMEZONE(time, timezone1, timezone2)
Where:
timeis the original time valuetimezone1is the original time zonetimezone2is the target time zone
For example, if you want to convert 10:00 AM from New York (UTC-5) to London (UTC+0), you would use the formula:
=TIMEZONE(A1, "-5", "0")
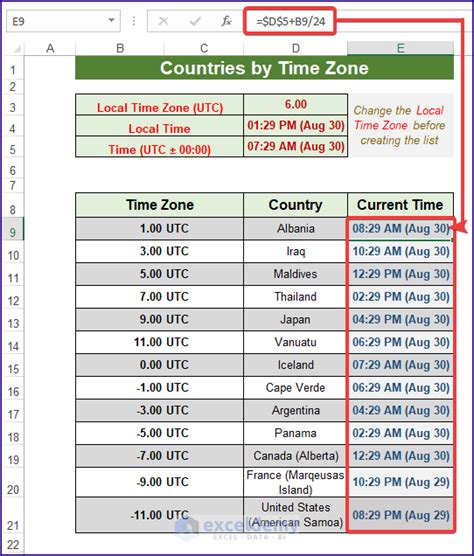
Method 2: Using the OFFSET Function
The OFFSET function is another way to convert time zones in Excel. The syntax is:
=OFFSET(time, hours, minutes)
Where:
timeis the original time valuehoursis the number of hours to offsetminutesis the number of minutes to offset
For example, if you want to convert 10:00 AM from New York (UTC-5) to London (UTC+0), you would use the formula:
=OFFSET(A1, 5, 0)
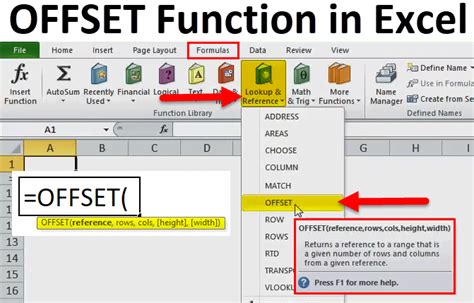
Method 3: Using the HOUR and MINUTE Functions
You can also use the HOUR and MINUTE functions to convert time zones. The syntax is:
=HOUR(time) + hours + MINUTE(time) / 60
Where:
timeis the original time valuehoursis the number of hours to addminutesis the number of minutes to add
For example, if you want to convert 10:00 AM from New York (UTC-5) to London (UTC+0), you would use the formula:
=HOUR(A1) + 5 + MINUTE(A1) / 60
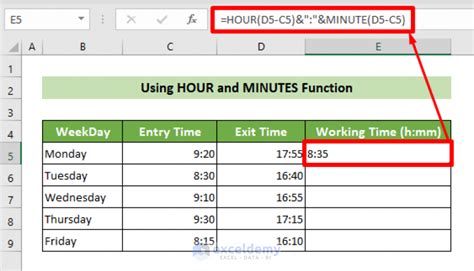
Method 4: Using the TIME Function
The TIME function is another way to convert time zones in Excel. The syntax is:
=TIME(hour, minute, second)
Where:
houris the hour valueminuteis the minute valuesecondis the second value
For example, if you want to convert 10:00 AM from New York (UTC-5) to London (UTC+0), you would use the formula:
=TIME(HOUR(A1) + 5, MINUTE(A1), 0)
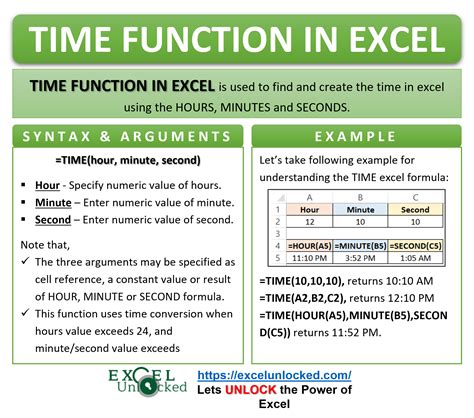
Method 5: Using Power Query
Power Query is a powerful tool in Excel that allows you to easily convert time zones. To use Power Query, follow these steps:
- Go to the Data tab in Excel
- Click on "From Other Sources" and select "From Microsoft Query"
- Select the table that contains the time data
- Click on "Load" to load the data into Power Query
- In the Power Query editor, click on "Add Column" and select "Time Zone"
- Select the time zone you want to convert to
- Click on "OK" to apply the changes
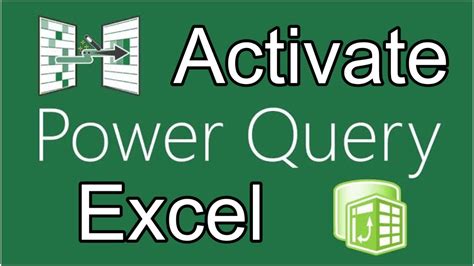
Conclusion
Converting time zones in Excel can be a challenging task, but with the right formulas and techniques, it can be done easily. In this article, we explored five easy ways to use the time zone converter Excel formula to simplify your work. Whether you're working with international teams, clients, or data, these formulas can help you accurately convert time zones and ensure smooth communication.
We hope this article has been helpful in your Excel journey. If you have any questions or need further assistance, please don't hesitate to ask. Don't forget to share this article with your friends and colleagues who may benefit from it.
Time Zone Converter Excel Formula Gallery