When it comes to creating engaging and informative presentations, Google Slides is an excellent tool to have in your arsenal. One of the most effective ways to convey complex information in a clear and concise manner is through the use of timelines. Whether you're creating a project plan, highlighting historical events, or illustrating a business strategy, a well-designed timeline can help your audience quickly grasp the essential details.
In this article, we'll explore the importance of timelines in presentations, discuss the benefits of using Google Slides for creating timelines, and provide you with a comprehensive guide on how to create stunning timeline templates using Google Slides.
Why Use Timelines in Presentations?
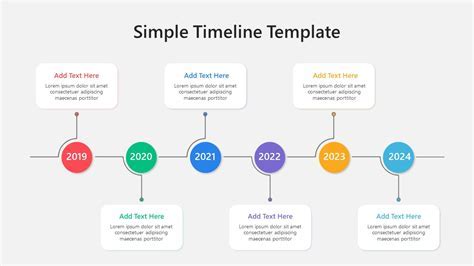
Timelines are an excellent way to visualize complex information, making it easier for your audience to understand and retain the information. By using a timeline, you can:
- Illustrate the sequence of events
- Highlight important milestones and deadlines
- Show the relationships between different events or tasks
- Create a clear and concise narrative
Benefits of Using Google Slides for Timelines
Google Slides is an ideal platform for creating timelines due to its user-friendly interface, collaboration features, and extensive template library. Some of the benefits of using Google Slides for timelines include:
- Easy to use and navigate, even for those without extensive design experience
- Real-time collaboration features allow multiple users to work on the same presentation simultaneously
- Extensive library of pre-designed templates, including timeline templates
- Seamless integration with other Google apps, such as Google Drive and Google Docs
How to Create a Timeline Template in Google Slides
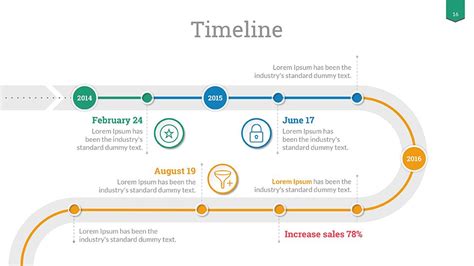
Creating a timeline template in Google Slides is a straightforward process. Here's a step-by-step guide to get you started:
- Create a new presentation: Log in to your Google account and navigate to Google Slides. Click on the "Blank" template to create a new presentation.
- Choose a template: Browse through the template library and select a pre-designed timeline template that suits your needs. You can also search for "timeline" in the template library to find relevant templates.
- Customize the template: Once you've selected a template, customize it to fit your needs. You can change the layout, add or remove elements, and modify the design.
- Add events or tasks: Start adding events or tasks to your timeline by clicking on the "Text" tool and typing in the relevant information.
- Use images and icons: Use images and icons to make your timeline more engaging and visual. You can add images from Google's library or upload your own.
- Format the timeline: Use the formatting tools to adjust the layout, colors, and fonts to match your brand or presentation style.
Advanced Timeline Features in Google Slides
Google Slides offers several advanced features that can help you create more complex and interactive timelines. Some of these features include:
- Linking slides: You can link slides together to create a seamless narrative or to illustrate the relationships between different events.
- Animations and transitions: Use animations and transitions to make your timeline more engaging and dynamic.
- Conditional formatting: Use conditional formatting to highlight important events or tasks based on specific conditions.
Best Practices for Creating Effective Timelines in Google Slides
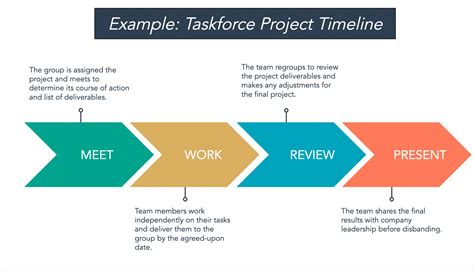
When creating timelines in Google Slides, keep the following best practices in mind:
- Keep it simple: Avoid cluttering your timeline with too much information. Keep the design clean and concise.
- Use clear headings: Use clear and descriptive headings to help your audience quickly understand the timeline.
- Use visuals: Use images, icons, and other visual elements to make your timeline more engaging and easy to understand.
- Use color effectively: Use color to highlight important events or tasks, but avoid using too many colors, which can be overwhelming.
Common Mistakes to Avoid When Creating Timelines in Google Slides
When creating timelines in Google Slides, avoid the following common mistakes:
- Too much information: Avoid adding too much information to your timeline, which can make it cluttered and difficult to read.
- Poor design: Avoid using a design that is too complex or difficult to read.
- Inconsistent formatting: Avoid using inconsistent formatting, which can make your timeline look unprofessional.
Gallery of Google Slides Timeline Templates
Google Slides Timeline Templates
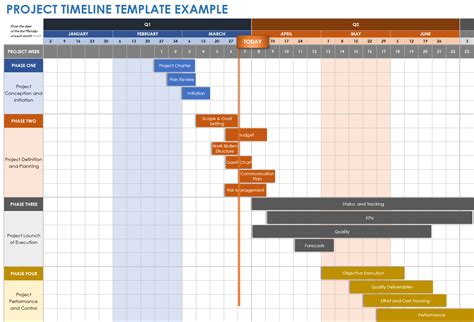
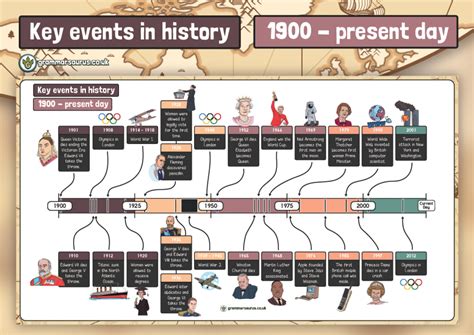
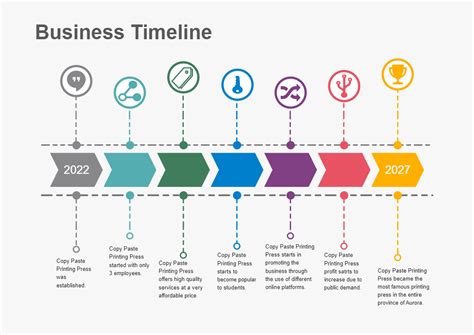
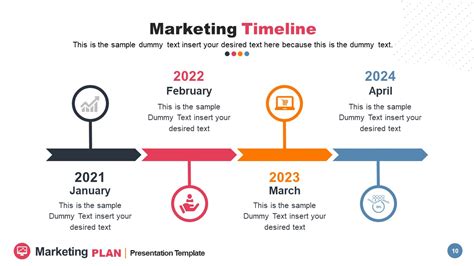
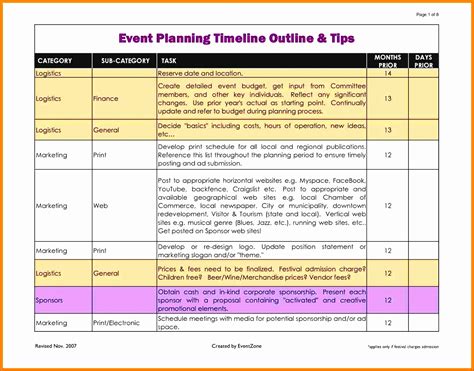
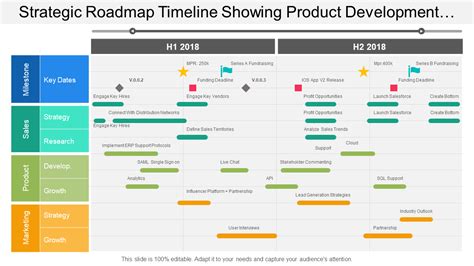
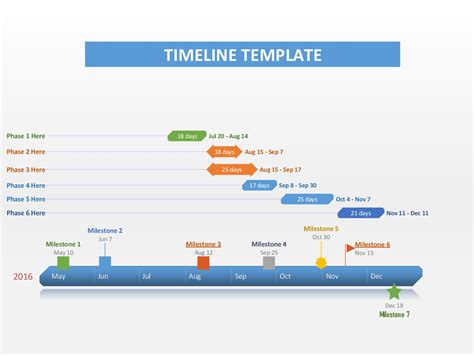
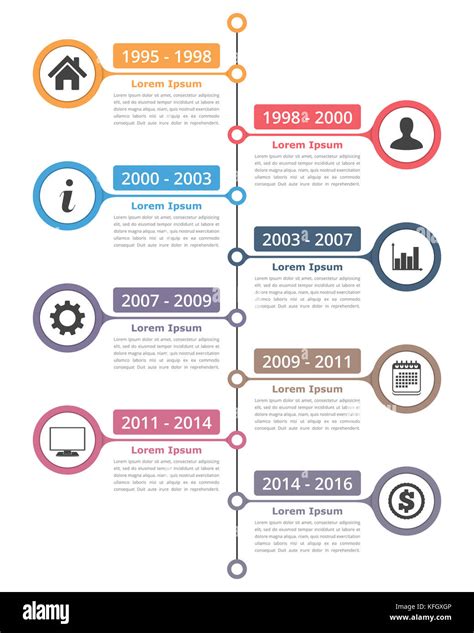
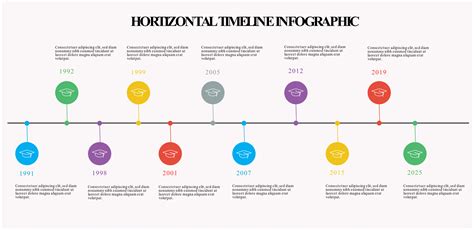
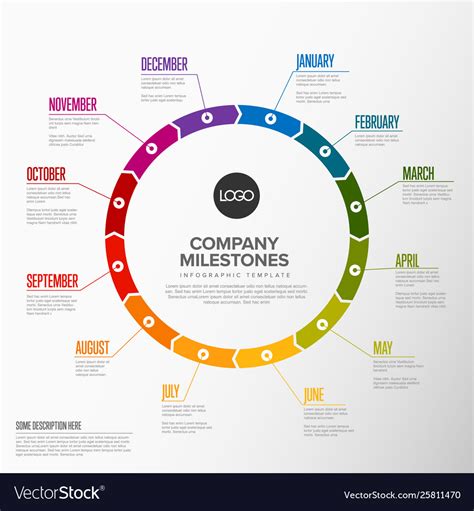
We hope this article has provided you with a comprehensive guide on how to create stunning timeline templates using Google Slides. Whether you're a student, teacher, or business professional, timelines are an excellent way to visualize complex information and make it more engaging and accessible. Remember to keep your design clean and concise, use visuals and color effectively, and avoid common mistakes.
Feel free to share your own timeline templates or ask questions in the comments below!
