Intro
Boost your productivity with our customizable OneNote To Do List Template. Simplify task management, enhance organization, and prioritize effectively. This intuitive template streamlines daily tasks, integrates reminders, and fosters a structured workflow. Upgrade your time management skills and achieve more with our adaptable and shareable OneNote to-do list template.
Boosting productivity is a common goal for many individuals, and having the right tools can make a significant difference. OneNote is a popular note-taking app that can be used to create a to-do list template, helping users stay organized and focused. In this article, we will explore the benefits of using a OneNote to-do list template and provide a step-by-step guide on how to create one.
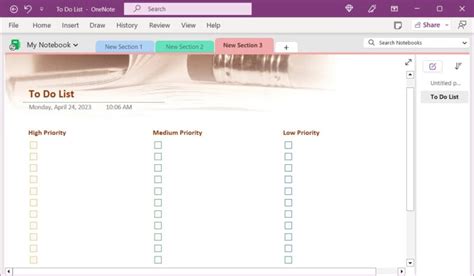
Benefits of Using a OneNote To-Do List Template
Using a OneNote to-do list template can have a significant impact on productivity. Here are some benefits of using this template:
- Improved organization: A to-do list template helps users keep track of tasks, deadlines, and reminders in one place, making it easier to stay organized.
- Increased productivity: By prioritizing tasks and breaking them down into smaller chunks, users can focus on the most important tasks and make the most of their time.
- Reduced stress: Having a clear plan and schedule can help reduce stress and anxiety, allowing users to feel more in control of their workload.
Creating a OneNote To-Do List Template
Creating a OneNote to-do list template is a straightforward process. Here's a step-by-step guide to get you started:
Step 1: Create a New Notebook
Open OneNote and create a new notebook by clicking on the "File" tab and selecting "New Notebook." Name your notebook, for example, "To-Do List."
Step 2: Create a New Section
Create a new section in your notebook by clicking on the "Section" tab and selecting "New Section." Name your section, for example, "Daily Tasks."
Step 3: Create a New Page
Create a new page in your section by clicking on the "Page" tab and selecting "New Page." Name your page, for example, "Today's Tasks."
Step 4: Add a Table
Add a table to your page by clicking on the "Insert" tab and selecting "Table." Create a table with the following columns:
- Task: A column for listing tasks
- Due Date: A column for listing due dates
- Priority: A column for listing priority levels
- Status: A column for listing the status of tasks
Step 5: Add Tasks
Add tasks to your table by clicking on the "Task" column and typing in your task. You can also add due dates, priority levels, and status updates by clicking on the corresponding columns.
Customizing Your OneNote To-Do List Template
Customizing your OneNote to-do list template can help you make the most of your template. Here are some tips for customizing your template:
- Add tags: Add tags to your tasks to help you categorize and prioritize them.
- Use colors: Use colors to highlight important tasks or deadlines.
- Add reminders: Add reminders to your tasks to ensure you never miss a deadline.
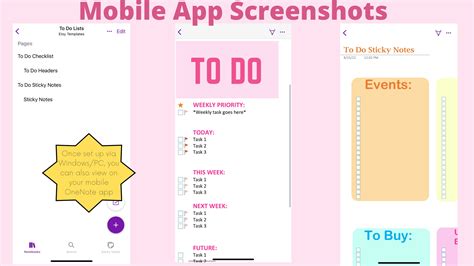
Using Your OneNote To-Do List Template
Using your OneNote to-do list template can help you stay organized and focused. Here are some tips for using your template:
- Review your tasks regularly: Review your tasks regularly to ensure you're on track to meet your deadlines.
- Prioritize your tasks: Prioritize your tasks to ensure you're focusing on the most important tasks first.
- Use your template consistently: Use your template consistently to ensure you're staying organized and focused.
Tips for Boosting Productivity with OneNote
Here are some additional tips for boosting productivity with OneNote:
- Use OneNote's built-in features: Use OneNote's built-in features, such as tags and reminders, to help you stay organized and focused.
- Integrate OneNote with other apps: Integrate OneNote with other apps, such as Outlook and SharePoint, to help you stay connected and productive.
- Use OneNote on multiple devices: Use OneNote on multiple devices, such as your desktop and mobile phone, to ensure you can access your to-do list template anywhere.
OneNote To-Do List Template Gallery
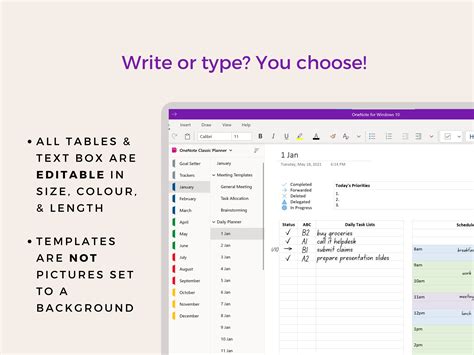
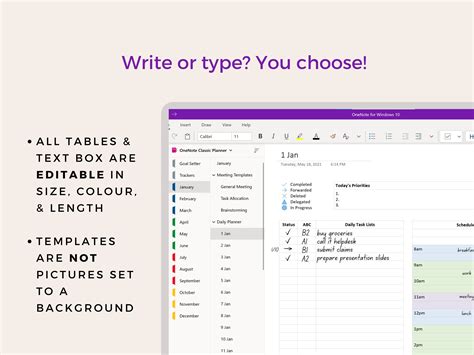
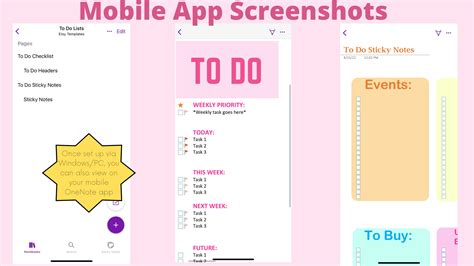
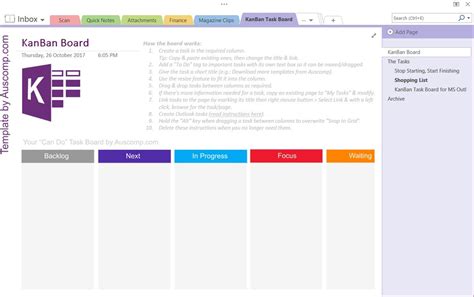
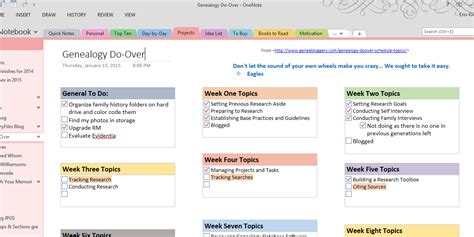
Conclusion
In conclusion, using a OneNote to-do list template can help you boost your productivity and stay organized. By following the steps outlined in this article, you can create a customized template that meets your needs and helps you achieve your goals. Remember to review your tasks regularly, prioritize your tasks, and use your template consistently to ensure you're staying organized and focused. With OneNote's built-in features and integrations with other apps, you can take your productivity to the next level.
Take Action
Take action today and start creating your own OneNote to-do list template. Share your template with friends and colleagues and start boosting your productivity. Don't forget to comment below and share your own tips for using OneNote to boost productivity.
