In the world of data analysis and spreadsheet management, Microsoft Excel is one of the most powerful tools available. Among its numerous functions, the TOCOL function stands out for its ability to convert a range of cells into a column or row, significantly simplifying data organization and manipulation. In this article, we will delve into the Excel TOCOL function, exploring its benefits, how to use it, and practical examples to enhance your spreadsheet skills.
What is the TOCOL Function in Excel?
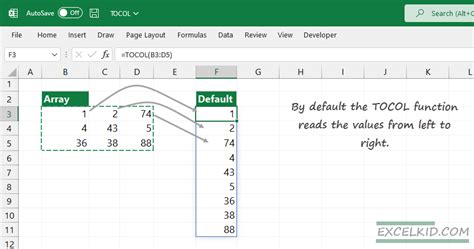
The TOCOL function in Excel is part of the Power Query Editor and is used to convert a table column into a list. This function is particularly useful when you need to transform data from a table format into a list format for easier manipulation or analysis. It's an essential tool for data cleaning, preparation, and transformation, allowing users to efficiently manage data structures within their spreadsheets.
Benefits of Using the TOCOL Function
- Simplifies Data Analysis: By converting data into a list, the TOCOL function makes it easier to perform data analysis tasks such as filtering, sorting, and applying functions.
- Enhances Data Flexibility: It allows for the transformation of data structures, making it more adaptable for various data analysis needs.
- Improves Data Organization: Converting data into lists can aid in organizing complex datasets, making them more manageable and understandable.
How to Use the TOCOL Function in Excel
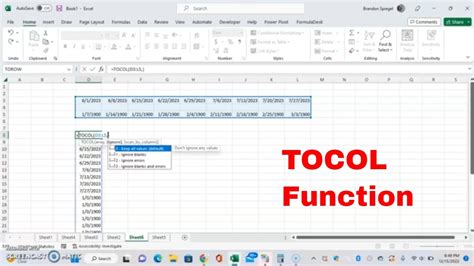
Using the TOCOL function in Excel involves a straightforward process:
- Access the Power Query Editor: First, ensure you have data in a table format. You can access the Power Query Editor by going to the "Data" tab in your Excel spreadsheet and clicking on "From Table/Range".
- Select the Column: In the Power Query Editor, select the column you want to convert into a list. You can do this by clicking on the column header.
- Apply the TOCOL Function: With the column selected, go to the "Add Column" tab in the Power Query Editor. Click on the "Custom Column" button and type
= Table.ToList(#"Previous Step"), where"Previous Step"is the name of your previous query step. Click "OK". - Rename the Column (Optional): You might want to rename the new column to something more descriptive. You can do this by double-clicking on the column header and typing a new name.
Practical Examples of the TOCOL Function
- Example 1: Converting Employee Names into a List Suppose you have a table with employee names, departments, and job titles. You want to create a list of all employee names for a company directory. By using the TOCOL function, you can easily convert the "Employee Names" column into a list.
- Example 2: Creating a List of Products Imagine you have an e-commerce dataset with products, prices, and categories. You need a list of all products to send to a supplier. The TOCOL function can help you achieve this by converting the "Products" column into a list.
Gallery of Excel Functions
Excel Functions Gallery
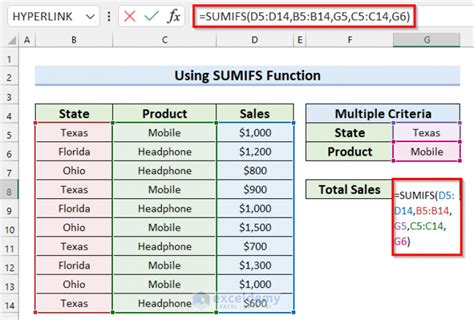
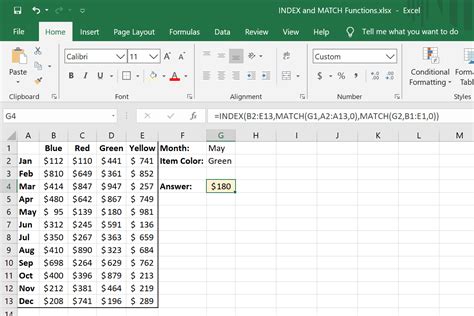
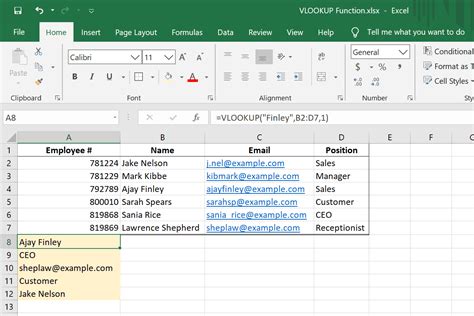


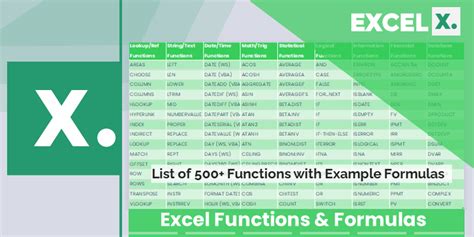

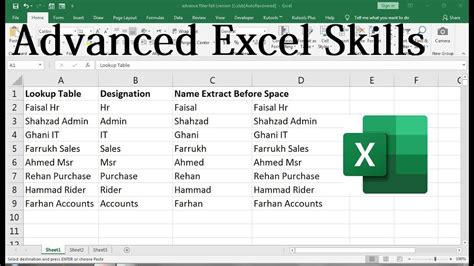
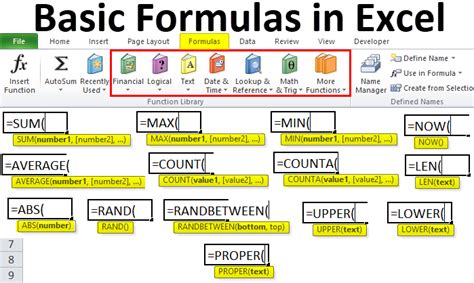
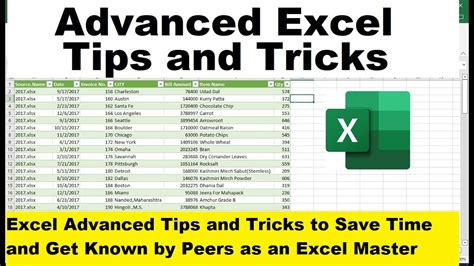
Conclusion and Next Steps
The Excel TOCOL function is a powerful tool that can significantly enhance your data management and analysis capabilities. By converting columns into lists, you can perform a variety of data manipulation tasks with ease. As you explore more advanced Excel functions and techniques, remember to practice and apply them to your real-world data analysis needs.
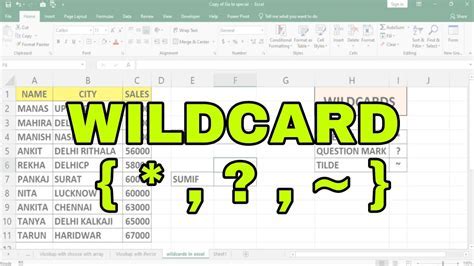
For those looking to dive deeper into Excel's capabilities, consider exploring other functions and features, such as Power Query, PivotTables, and advanced formulas. These tools can further enhance your spreadsheet skills, making you more efficient and proficient in data analysis.
If you have any questions, insights, or tips related to the Excel TOCOL function or any other Excel topic, please don't hesitate to share in the comments below.
