Intro
Troubleshoot the dreaded Too Many Cell Formats error in Excel with our simplified guide. Discover the causes, symptoms, and fixes for this common issue, including optimization techniques, file format solutions, and formatting best practices to improve your spreadsheets performance and readability.
Excel is an incredibly powerful tool for managing and analyzing data, but it's not perfect. One common issue that can arise is the "Too Many Cell Formats" error. This error occurs when Excel reaches its limit of unique cell formats, which can cause problems with formatting and performance. In this article, we'll explore the causes of this error, its effects, and most importantly, provide a step-by-step guide on how to simplify and resolve the issue.
Causes of the "Too Many Cell Formats" Error
Before we dive into the solution, it's essential to understand what causes this error. Excel has a limit of 64,000 unique cell formats per workbook. This might seem like a lot, but it's surprisingly easy to exceed this limit, especially if you're working with large datasets or using a lot of conditional formatting. Some common causes of this error include:
- Using too many different font styles, sizes, and colors
- Applying multiple border styles and colors
- Creating complex conditional formatting rules
- Using too many different number formats
Effects of the "Too Many Cell Formats" Error
When Excel reaches its limit of unique cell formats, you may start to notice some performance issues and errors. Some common effects of this error include:
- Slow performance and lag when working with your workbook
- Errors when trying to apply new formatting or make changes to existing formatting
- Formatting issues, such as incorrect font styles or colors
- Crashes or freezes when working with large datasets
Simplifying Cell Formats
Now that we understand the causes and effects of the "Too Many Cell Formats" error, let's dive into the solution. Simplifying cell formats is the key to resolving this issue. Here are some steps you can follow:
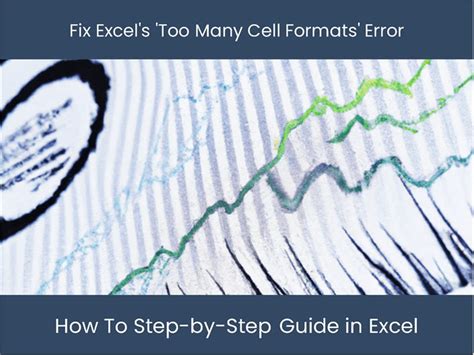
Step 1: Identify and Remove Unused Formats
The first step in simplifying cell formats is to identify and remove any unused formats. To do this, follow these steps:
- Go to the "Home" tab in the Excel ribbon
- Click on the "Styles" button in the "Styles" group
- Click on the "Conditional Formatting" button
- In the "Conditional Formatting" dialog box, click on the "Clear Rules" button
- In the "Clear Rules" dialog box, select "Clear all rules from entire sheet"
- Click "OK"
Step 2: Merge Similar Formats
The next step is to merge similar formats. This can help reduce the number of unique cell formats in your workbook. To merge similar formats, follow these steps:
- Select the cells that have similar formats
- Go to the "Home" tab in the Excel ribbon
- Click on the "Styles" button in the "Styles" group
- Click on the "Format" button
- In the "Format" dialog box, select the format that you want to apply to all the selected cells
- Click "OK"
Step 3: Use Themes and Style Sets
Using themes and style sets can help simplify cell formats and reduce the number of unique formats in your workbook. To use themes and style sets, follow these steps:
- Go to the "Page Layout" tab in the Excel ribbon
- Click on the "Themes" button in the "Themes" group
- Select a theme that you want to apply to your workbook
- Click "OK"
- To use style sets, go to the "Home" tab in the Excel ribbon
- Click on the "Styles" button in the "Styles" group
- Click on the "Style Sets" button
- Select a style set that you want to apply to your workbook
- Click "OK"
Step 4: Use Conditional Formatting Rules
Conditional formatting rules can help simplify cell formats and reduce the number of unique formats in your workbook. To use conditional formatting rules, follow these steps:
- Select the cells that you want to apply conditional formatting to
- Go to the "Home" tab in the Excel ribbon
- Click on the "Styles" button in the "Styles" group
- Click on the "Conditional Formatting" button
- In the "Conditional Formatting" dialog box, select the rule that you want to apply
- Click "OK"
Gallery of Excel Error Solutions
Excel Error Solutions
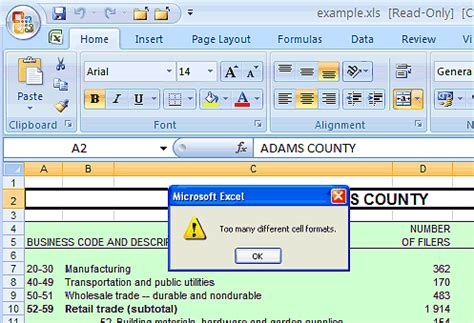
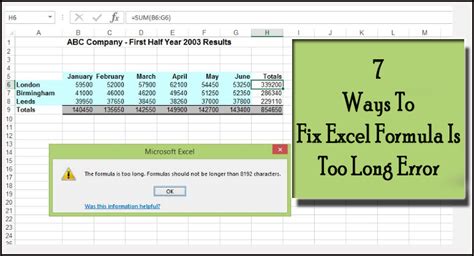
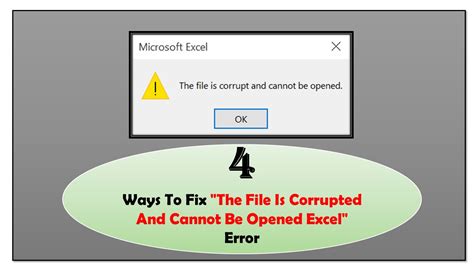
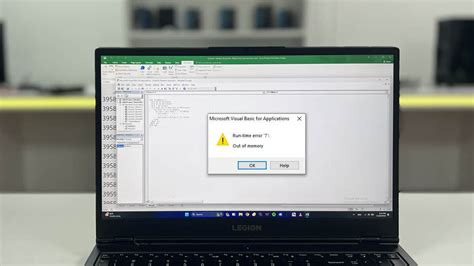
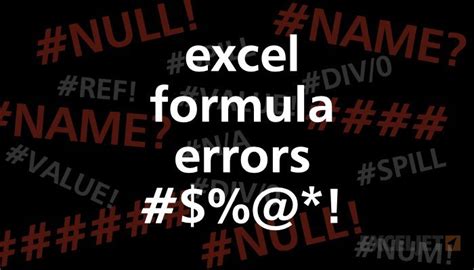
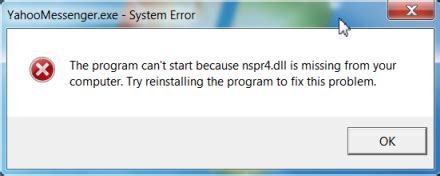
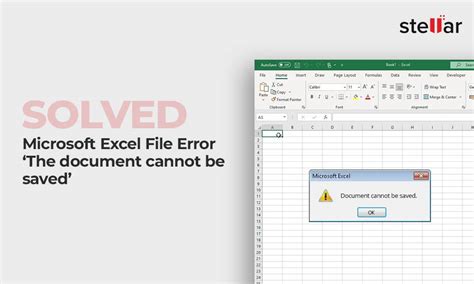
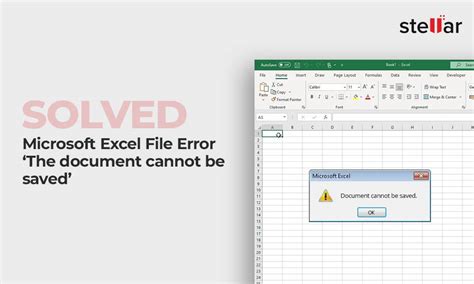
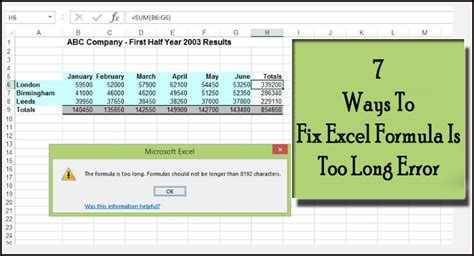
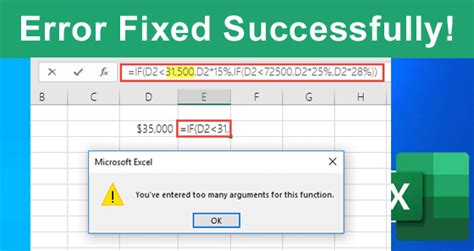
Conclusion
In conclusion, the "Too Many Cell Formats" error in Excel can be a frustrating issue, but it's relatively easy to resolve. By simplifying cell formats, merging similar formats, using themes and style sets, and using conditional formatting rules, you can reduce the number of unique cell formats in your workbook and avoid this error. Remember to always use the built-in formatting tools in Excel and avoid creating too many custom formats. With these tips and tricks, you'll be able to create beautiful and functional worksheets without running into the "Too Many Cell Formats" error.
We'd love to hear from you!
Have you ever encountered the "Too Many Cell Formats" error in Excel? How did you resolve it? Share your experiences and tips in the comments below!
