Understanding the "Too Many Different Cell Formats" Error
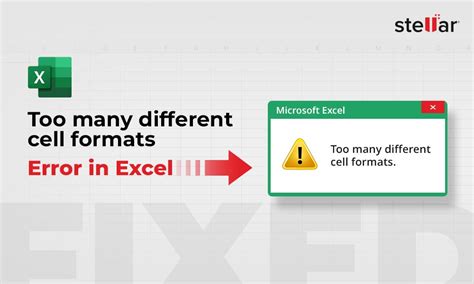
When working with Microsoft Excel, you may encounter an error message stating "Too many different cell formats." This error typically occurs when you try to open or save a workbook that contains an excessive number of unique cell formats. Excel has a limit of 64,000 unique cell formats per workbook, and exceeding this limit can lead to this error.
In this article, we will explore the causes of this error and provide five methods to resolve it.
Causes of the "Too Many Different Cell Formats" Error
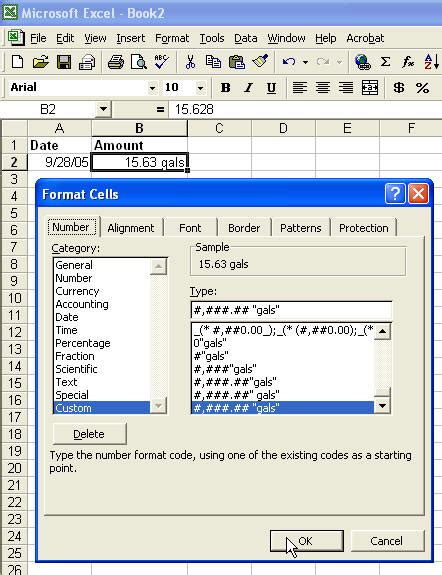
The primary cause of this error is the excessive use of unique cell formats in your workbook. Some common scenarios that can lead to this error include:
- Using too many different font styles, sizes, and colors
- Applying various number formats, such as date, time, or currency
- Using multiple border styles and colors
- Creating custom cell styles and applying them to individual cells
Method 1: Simplify Cell Formats
One of the easiest ways to resolve the "Too many different cell formats" error is to simplify your cell formats. Review your workbook and identify cells with unique formats. Try to standardize your formatting by using a limited number of font styles, sizes, and colors.For example, instead of using multiple font styles, choose a single font style and use it consistently throughout your workbook. You can also use Excel's built-in formatting tools, such as the "Format as Table" feature, to apply consistent formatting to your data.
Method 2: Use Styles
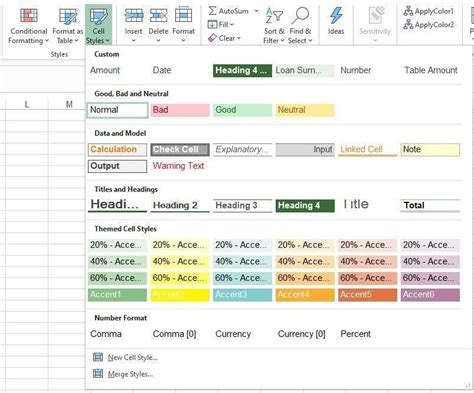
Another way to reduce the number of unique cell formats is to use Excel's built-in styles. Styles allow you to apply consistent formatting to your data without creating new unique formats. To use styles, follow these steps:
- Select the cells you want to format
- Go to the "Home" tab in the ribbon
- Click on the "Styles" button in the "Styles" group
- Choose a pre-defined style or create a new one
By using styles, you can reduce the number of unique cell formats and avoid the "Too many different cell formats" error.
Method 3: Use Conditional Formatting
Conditional formatting allows you to apply formatting to cells based on specific conditions. Instead of creating multiple unique formats, you can use conditional formatting to apply different formats based on the data in your cells.To use conditional formatting, follow these steps:
- Select the cells you want to format
- Go to the "Home" tab in the ribbon
- Click on the "Conditional Formatting" button in the "Styles" group
- Choose a formatting rule or create a new one
Conditional formatting can help you reduce the number of unique cell formats and make your workbook more efficient.
Method 4: Use a Template
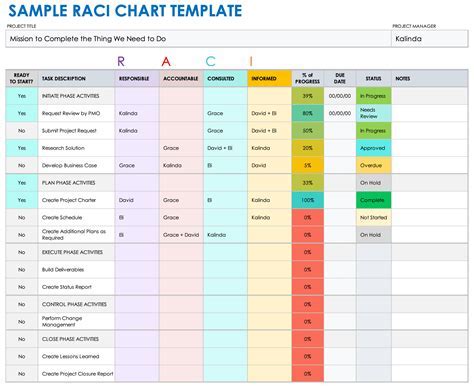
Using a template can help you standardize your formatting and reduce the number of unique cell formats. Excel provides various templates for different types of workbooks, such as budgets, invoices, and reports.
To use a template, follow these steps:
- Go to the "File" tab in the ribbon
- Click on "New"
- Choose a template from the "Template" gallery
- Customize the template to suit your needs
By using a template, you can reduce the number of unique cell formats and make your workbook more efficient.
Method 5: Split Your Workbook
If none of the above methods work, you may need to split your workbook into multiple files. This can help you reduce the number of unique cell formats and avoid the "Too many different cell formats" error.To split your workbook, follow these steps:
- Identify the sections of your workbook that can be split
- Create a new workbook for each section
- Copy and paste the data from the original workbook to the new workbooks
By splitting your workbook, you can reduce the number of unique cell formats and make your workbooks more manageable.
Gallery of Excel Cell Formats
Excel Cell Formats Image Gallery
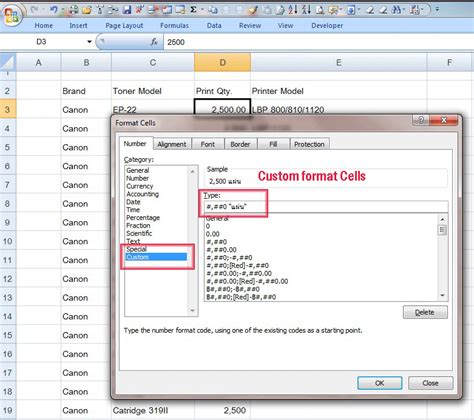

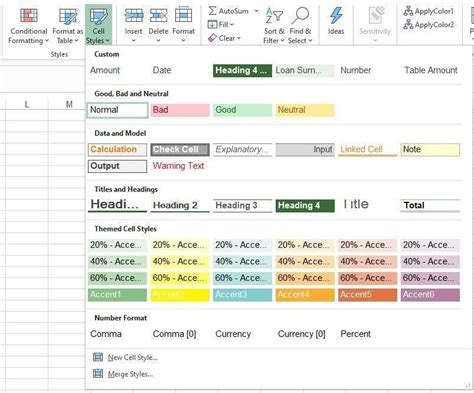
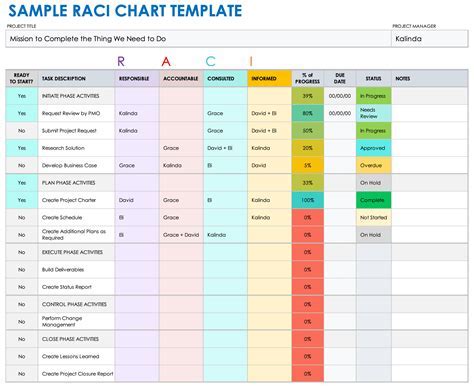
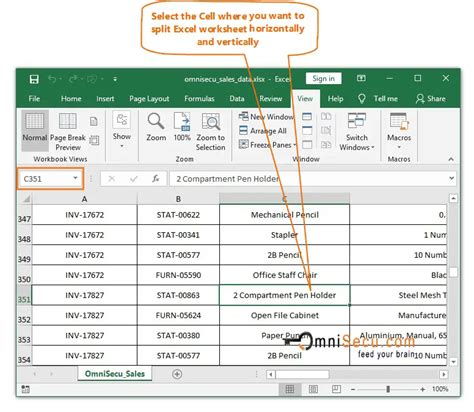
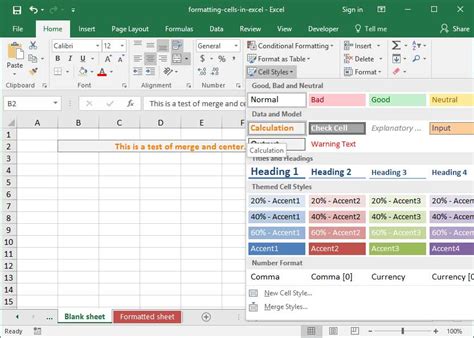
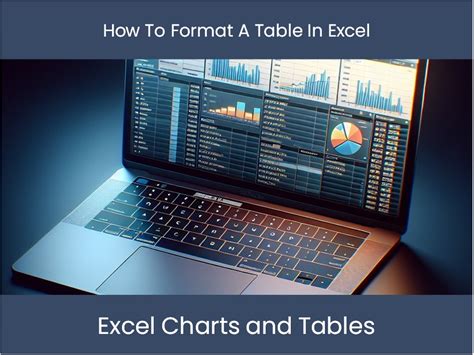
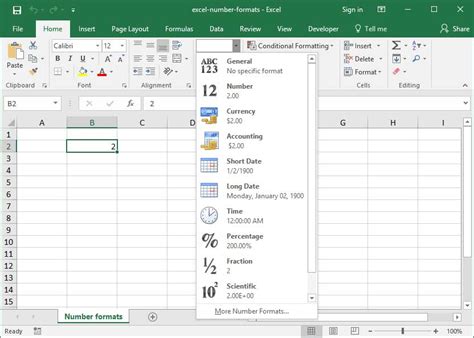
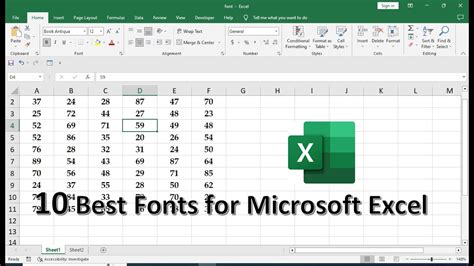
By following these methods, you can resolve the "Too many different cell formats" error and make your Excel workbooks more efficient. Remember to standardize your formatting, use styles, and avoid excessive use of unique cell formats to prevent this error from occurring in the future.
