Spreadsheets have become an integral part of our daily lives, and Microsoft Excel is one of the most widely used spreadsheet software. Whether you're a student, a working professional, or a business owner, knowing how to use Excel effectively can save you time, increase productivity, and help you make informed decisions. In this article, we'll share 100 essential Excel tips to help you become an Excel expert.
Getting Started with Excel
Before we dive into the tips, let's cover some basics. Excel is a spreadsheet software that allows you to store, organize, and analyze data in a tabular format. It's part of the Microsoft Office suite and is widely used in various industries. If you're new to Excel, here are a few things you should know:
- Excel files are saved with an.xlsx extension.
- A spreadsheet is made up of rows and columns, which intersect to form cells.
- You can enter data into cells, and use formulas and functions to manipulate that data.
Tips for Working with Data
Here are some essential tips for working with data in Excel:
- Tip 1: Use the AutoSum feature to quickly sum a range of cells. Select the cell where you want to display the sum, go to the "Formulas" tab, and click "AutoSum."
- Tip 2: Use the "Text to Columns" feature to split text into separate columns. Select the cell range, go to the "Data" tab, and click "Text to Columns."
- Tip 3: Use the "Flash Fill" feature to automatically fill a range of cells with a formula. Select the cell range, go to the "Data" tab, and click "Flash Fill."
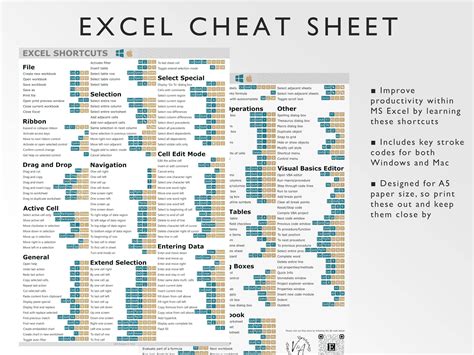
Tips for Creating Formulas and Functions
Formulas and functions are the backbone of Excel. Here are some tips to help you create them:
- Tip 4: Use the "SUM" function to calculate the sum of a range of cells. For example, =SUM(A1:A10) will sum the values in cells A1 through A10.
- Tip 5: Use the "AVERAGE" function to calculate the average of a range of cells. For example, =AVERAGE(A1:A10) will average the values in cells A1 through A10.
- Tip 6: Use the "IF" function to test a condition and return a value if true or false. For example, =IF(A1>10,"Yes","No") will return "Yes" if the value in cell A1 is greater than 10, and "No" otherwise.
Tips for Creating Charts and Graphs
Charts and graphs are a great way to visualize data in Excel. Here are some tips to help you create them:
- Tip 7: Use the "Recommended Charts" feature to create a chart quickly. Select the data range, go to the "Insert" tab, and click "Recommended Charts."
- Tip 8: Use the "Chart Wizard" feature to create a chart step-by-step. Select the data range, go to the "Insert" tab, and click "Chart Wizard."
- Tip 9: Use the "Format" tab to customize the appearance of your chart. You can change the colors, fonts, and layout to suit your needs.
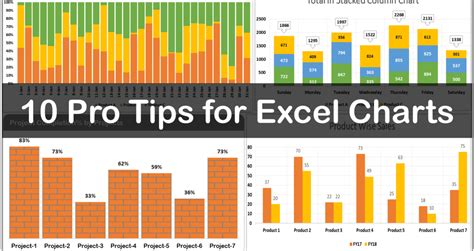
Tips for Working with Multiple Worksheets
Many Excel files have multiple worksheets. Here are some tips to help you work with them:
- Tip 10: Use the "Worksheet" tab to switch between worksheets. You can also use the keyboard shortcut Ctrl+Page Up or Ctrl+Page Down.
- Tip 11: Use the "Copy" feature to copy data from one worksheet to another. Select the data range, go to the "Home" tab, and click "Copy."
- Tip 12: Use the "Paste Special" feature to paste data into a new worksheet. Select the cell range, go to the "Home" tab, and click "Paste Special."
Tips for Protecting Your Data
It's essential to protect your data from unauthorized access. Here are some tips to help you do so:
- Tip 13: Use a password to protect your Excel file. Go to the "File" tab, click "Info," and click "Protect Workbook."
- Tip 14: Use the "Lock Cells" feature to lock cells that you don't want to be edited. Select the cell range, go to the "Home" tab, and click "Lock Cells."
- Tip 15: Use the "Hide" feature to hide formulas and data from view. Select the cell range, go to the "Home" tab, and click "Hide."
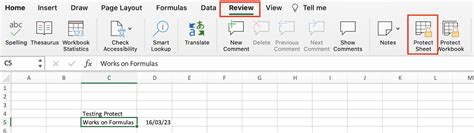
Gallery of Excel Tips
Excel Tips Image Gallery
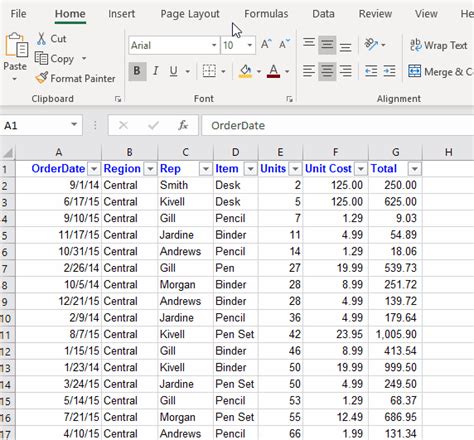
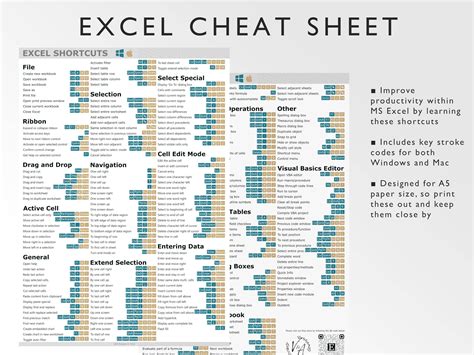
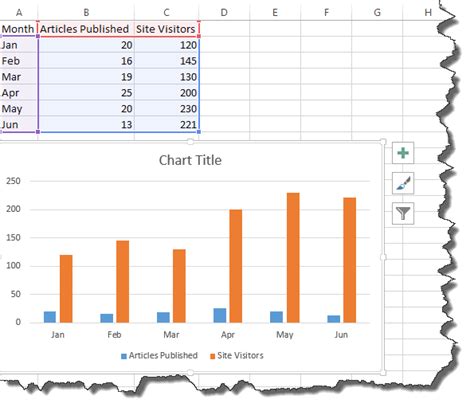
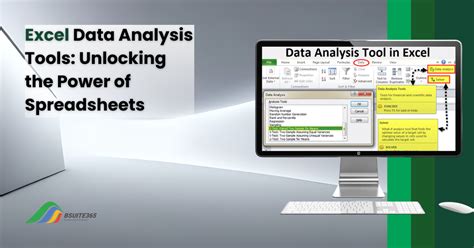
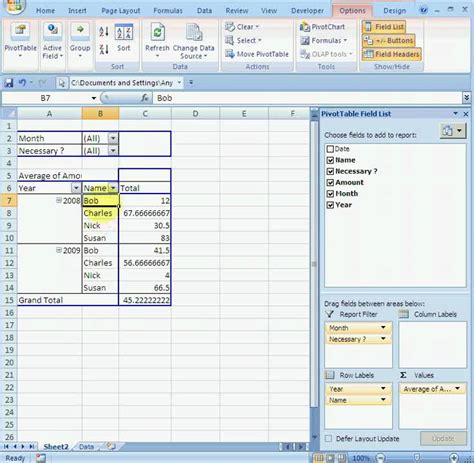
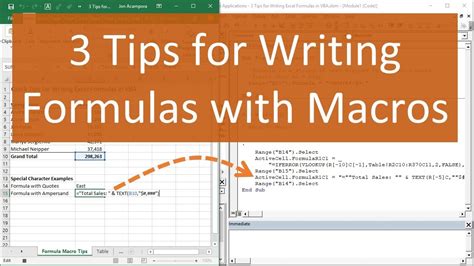
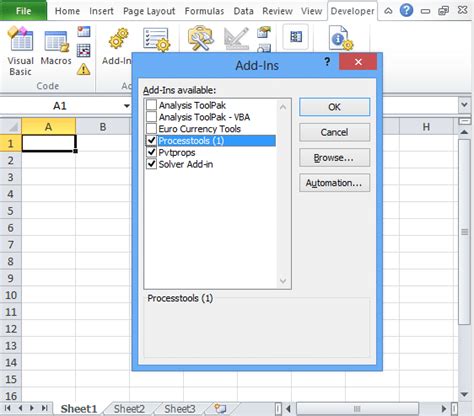
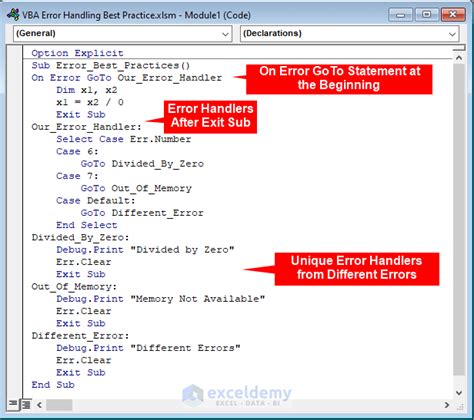
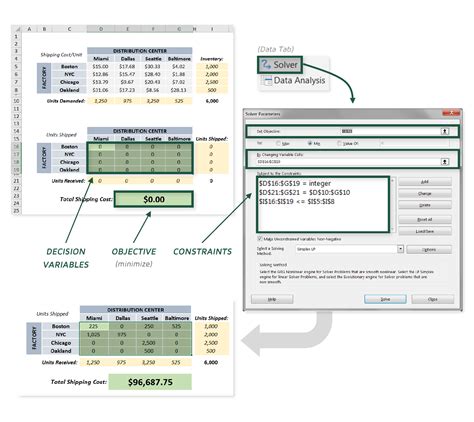
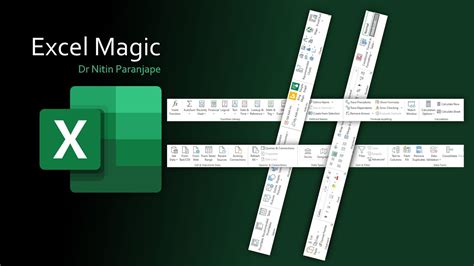
FAQs
- What is the difference between an Excel formula and a function?
- How do I create a pivot table in Excel?
- What is the purpose of the "IF" function in Excel?
We hope you found these 100 essential Excel tips helpful in improving your Excel skills. Whether you're a beginner or an advanced user, there's always something new to learn in Excel. Do you have any favorite Excel tips or tricks? Share them with us in the comments below!
