Are you tired of manually creating tournament brackets? Do you want to make the process more efficient and less prone to errors? Look no further! Creating a tournament bracket in Excel can be a straightforward task, and in this article, we will explore five easy ways to do it.
Whether you are organizing a sports tournament, a March Madness bracket, or a fantasy football league, Excel can help you create a professional-looking bracket with ease. In this article, we will cover the basics of creating a tournament bracket in Excel, including setting up a template, using formulas, and adding conditional formatting.
Why Use Excel to Create a Tournament Bracket?
Before we dive into the methods, let's discuss why using Excel is a great idea. Excel offers several benefits when it comes to creating a tournament bracket:
- Flexibility: Excel allows you to customize your bracket to fit your specific needs. You can easily add or remove teams, adjust the schedule, and change the formatting to suit your preferences.
- Accuracy: Excel's formulas and functions help ensure that your bracket is accurate and error-free.
- Efficiency: Creating a tournament bracket in Excel can save you time and effort compared to manual methods.
- Professional-looking: Excel's formatting options enable you to create a professional-looking bracket that will impress participants and spectators alike.
Method 1: Using a Pre-Made Template
One of the easiest ways to create a tournament bracket in Excel is to use a pre-made template. Microsoft offers a range of free templates, including a tournament bracket template, that you can download and customize to suit your needs.
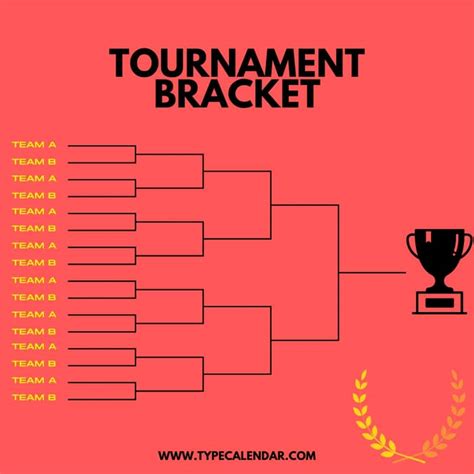
To access the template, follow these steps:
- Open Excel and click on the "File" tab.
- Click on "New" and then select "My Templates."
- Search for "tournament bracket" in the search bar.
- Select the template that suits your needs and click "Create."
Method 2: Creating a Bracket from Scratch
If you prefer to create a bracket from scratch, you can use Excel's built-in functions and formulas to set up a basic template.
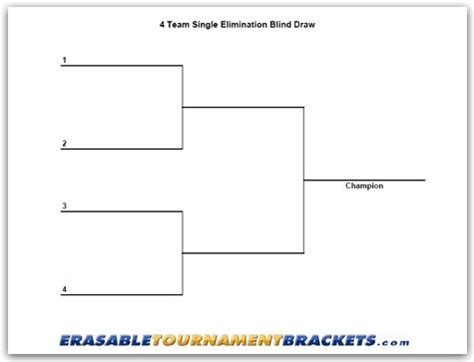
To create a bracket from scratch, follow these steps:
- Set up a new Excel spreadsheet with the following columns: Team, Seed, and Score.
- Enter the teams and their corresponding seeds in the first two columns.
- Use the
RAND()function to generate a random score for each team. - Use the
IF()function to determine the winner of each match based on the score. - Use the
VLOOKUP()function to display the winner of each match in the next round.
Method 3: Using Conditional Formatting
Conditional formatting can help you create a visually appealing bracket that highlights the winners and losers.
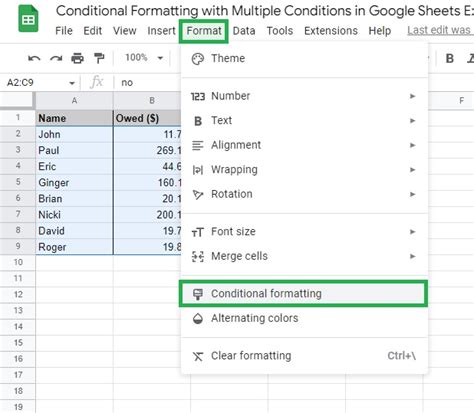
To use conditional formatting, follow these steps:
- Select the cells that contain the scores.
- Go to the "Home" tab and click on "Conditional Formatting."
- Select "New Rule" and then "Use a formula to determine which cells to format."
- Enter a formula that highlights the winner of each match.
- Click "Format" and select a color or font style to highlight the winner.
Method 4: Using a Macro
If you want to automate the process of creating a tournament bracket, you can use a macro.
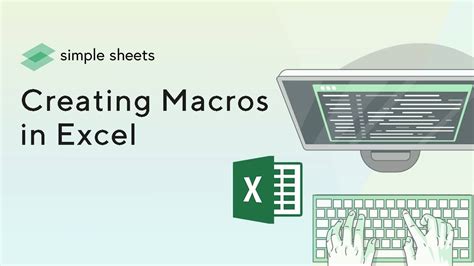
To create a macro, follow these steps:
- Open the Visual Basic Editor by pressing "Alt + F11" or by navigating to "Developer" > "Visual Basic."
- Create a new module by clicking "Insert" > "Module."
- Write a macro that sets up the bracket and calculates the winners.
- Save the macro and assign it to a button or shortcut.
Method 5: Using an Add-In
If you want to create a tournament bracket quickly and easily, you can use an add-in.
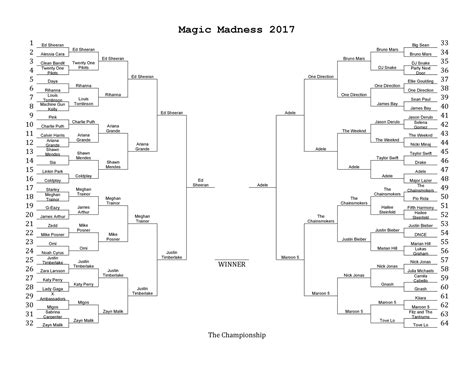
To use an add-in, follow these steps:
- Search for "tournament bracket add-in" in the Excel add-in store.
- Select an add-in that suits your needs and click "Add."
- Follow the instructions to set up the bracket and calculate the winners.
Gallery of Tournament Bracket Examples
Tournament Bracket Examples
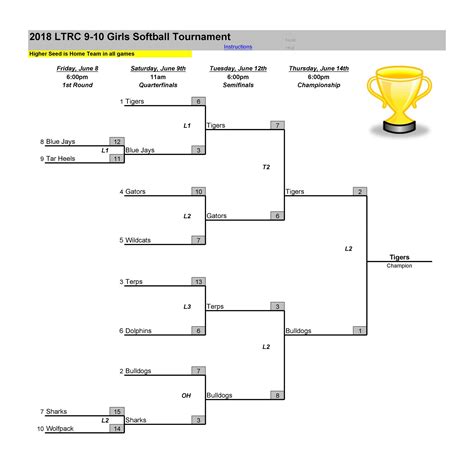
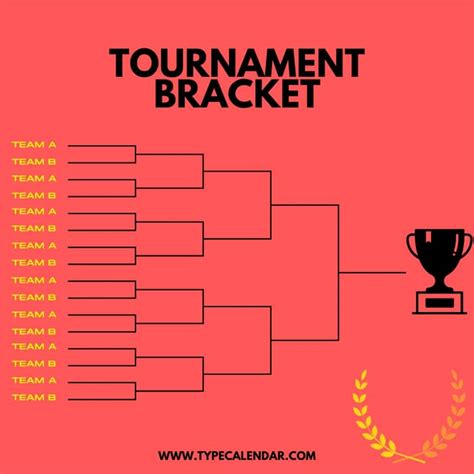
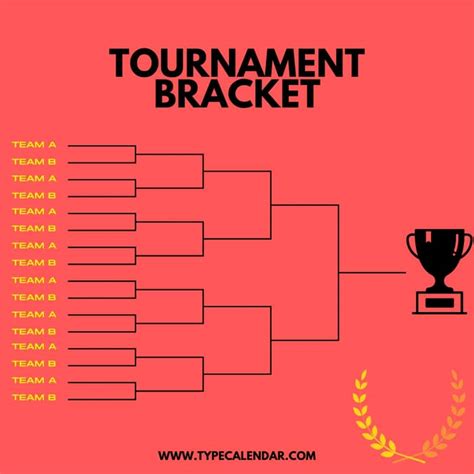
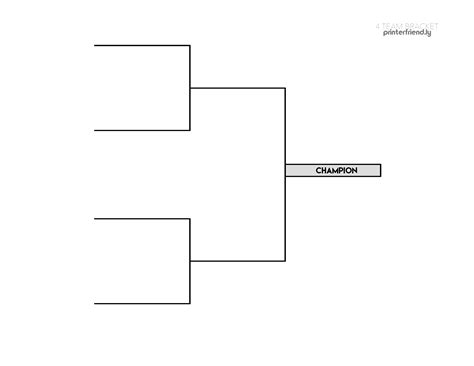
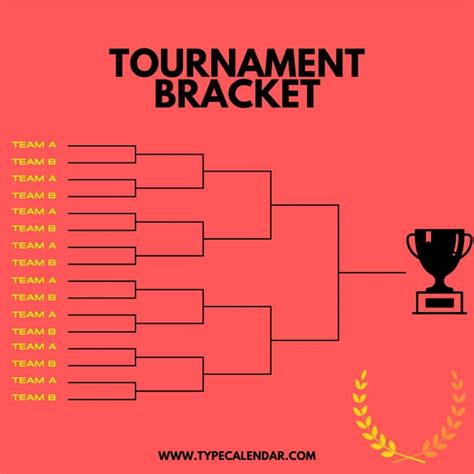
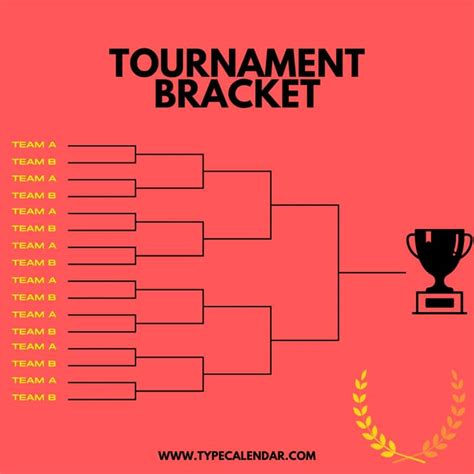
Conclusion
Creating a tournament bracket in Excel is a straightforward process that can be accomplished using a variety of methods. Whether you use a pre-made template, create a bracket from scratch, or use an add-in, Excel offers a range of tools and features to help you create a professional-looking bracket. We hope this article has provided you with the knowledge and inspiration to create your own tournament bracket in Excel.
FAQs
Q: What is the best way to create a tournament bracket in Excel? A: The best way to create a tournament bracket in Excel depends on your specific needs and preferences. You can use a pre-made template, create a bracket from scratch, or use an add-in.
Q: How do I use conditional formatting to highlight the winners and losers? A: To use conditional formatting, select the cells that contain the scores, go to the "Home" tab, click on "Conditional Formatting," and select "New Rule." Then, enter a formula that highlights the winner of each match.
Q: Can I use a macro to automate the process of creating a tournament bracket? A: Yes, you can use a macro to automate the process of creating a tournament bracket. To create a macro, open the Visual Basic Editor, create a new module, and write a macro that sets up the bracket and calculates the winners.
We hope you found this article helpful. If you have any questions or need further assistance, please don't hesitate to ask.
