Intro
Master tracking changes in Excel with these 7 essential methods. Learn how to use Excels built-in Track Changes feature, revisions pane, and other techniques to monitor and manage changes to your spreadsheets. Discover how to compare versions, highlight updates, and collaborate with others using Excels powerful tools and formulas.
Tracking changes in Excel is an essential skill for anyone who works with spreadsheets, especially in collaborative environments. It allows you to monitor who made changes, when, and what those changes were. In this article, we'll explore seven ways to track changes in Excel, making it easier for you to manage and audit your spreadsheets.
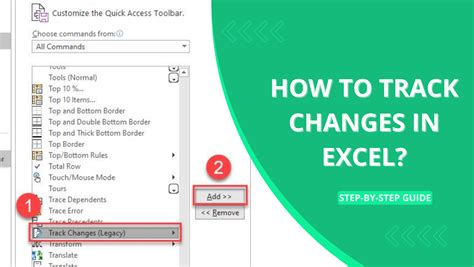
Why Track Changes in Excel?
Before we dive into the methods, let's quickly discuss why tracking changes is important. By monitoring changes, you can:
- Identify who made changes and when
- See what changes were made, including formulas, formatting, and data entries
- Compare different versions of your spreadsheet
- Roll back to previous versions if needed
- Improve collaboration and reduce errors
Method 1: Using Excel's Built-in Track Changes Feature
Excel has a built-in feature called "Track Changes" that allows you to monitor changes made to a spreadsheet. To access this feature:
- Go to the "Review" tab in the ribbon
- Click on "Track Changes"
- Select "Highlight Changes"
- Choose the options you want to track, such as "Who" and "When"
This feature will highlight the changes made to the spreadsheet, including who made the change and when.
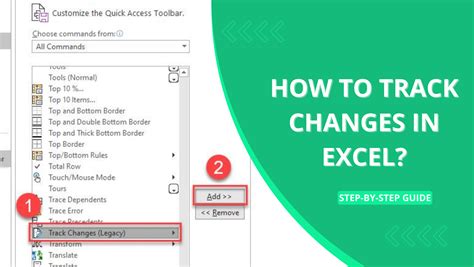
Method 2: Using Excel's Change History Feature
Excel also has a "Change History" feature that allows you to see a record of all changes made to a spreadsheet. To access this feature:
- Go to the "Review" tab in the ribbon
- Click on "Track Changes"
- Select "Change History"
This feature will display a list of all changes made to the spreadsheet, including who made the change, when, and what the change was.
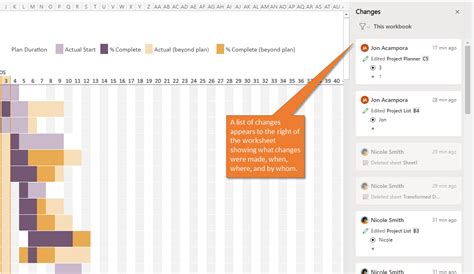
Method 3: Using Conditional Formatting
You can also use conditional formatting to highlight changes made to a spreadsheet. To do this:
- Select the cells you want to track
- Go to the "Home" tab in the ribbon
- Click on "Conditional Formatting"
- Select "New Rule"
- Choose "Use a formula to determine which cells to format"
- Enter a formula that checks for changes, such as
=A1<>OLD.A1
This will highlight any cells that have been changed.
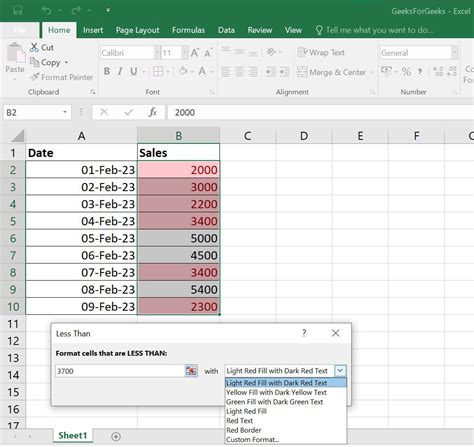
Method 4: Using VBA Macros
You can also use VBA macros to track changes in Excel. To do this:
- Open the Visual Basic Editor (VBE) by pressing "Alt + F11"
- Insert a new module by clicking "Insert" > "Module"
- Write a macro that checks for changes, such as
Private Sub Worksheet_Change(ByVal Target As Range) - Save the macro
This will run the macro whenever a change is made to the spreadsheet.
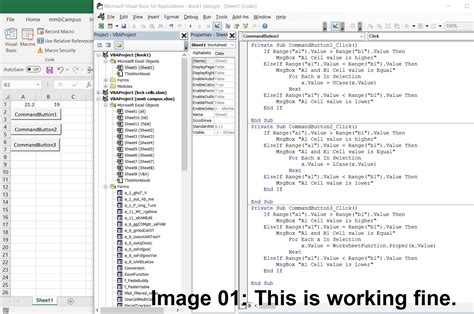
Method 5: Using Excel's Workbook History Feature
Excel also has a "Workbook History" feature that allows you to see a record of all changes made to a workbook. To access this feature:
- Go to the "Review" tab in the ribbon
- Click on "Track Changes"
- Select "Workbook History"
This feature will display a list of all changes made to the workbook, including who made the change, when, and what the change was.
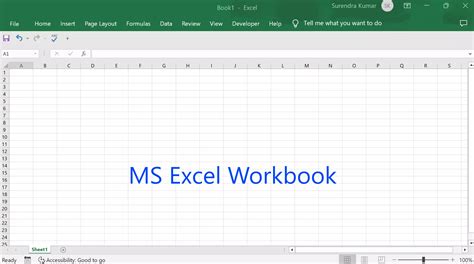
Method 6: Using Third-Party Add-Ins
There are also third-party add-ins available that can help you track changes in Excel. Some popular options include:
- TrackChanges: A add-in that allows you to track changes, including who made the change, when, and what the change was.
- Excel Tracker: A add-in that allows you to track changes, including who made the change, when, and what the change was.
These add-ins can provide more advanced features and functionality than Excel's built-in features.
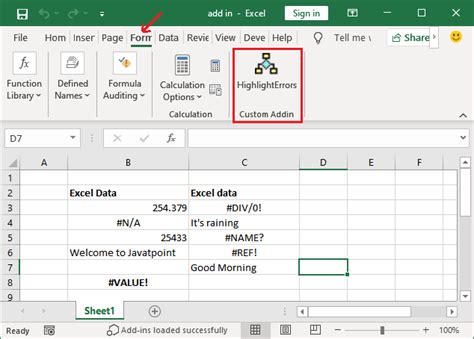
Method 7: Using Version Control Software
Finally, you can also use version control software to track changes to your Excel files. Some popular options include:
- Git: A version control system that allows you to track changes to your files.
- SVN: A version control system that allows you to track changes to your files.
These systems allow you to track changes, including who made the change, when, and what the change was.
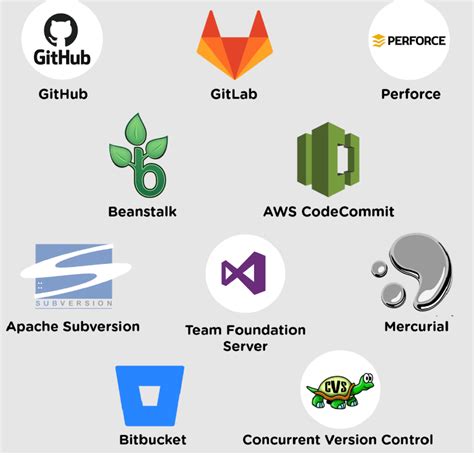
Gallery of Excel Track Changes Features
Excel Track Changes Features Gallery
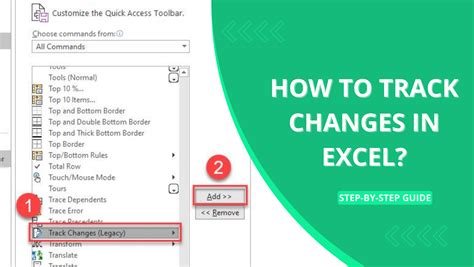
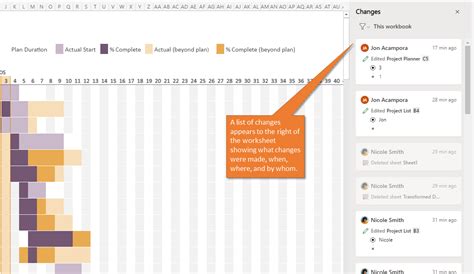
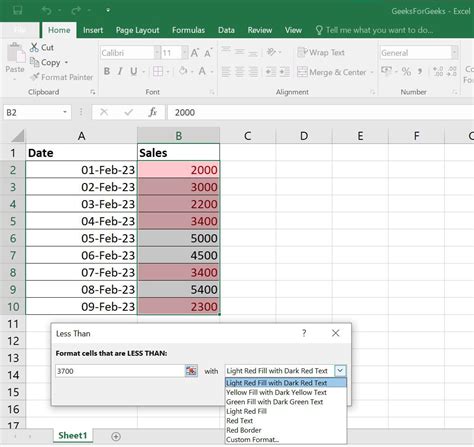
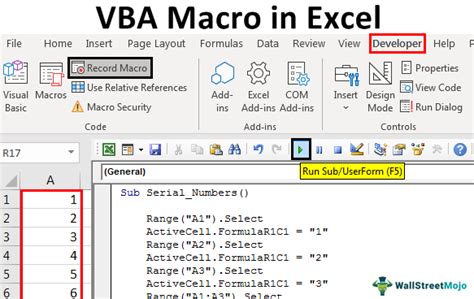
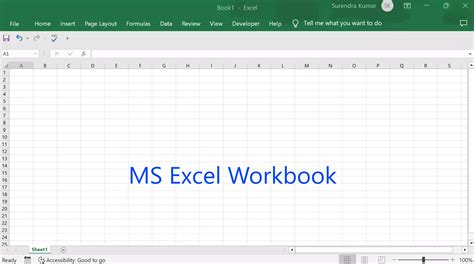
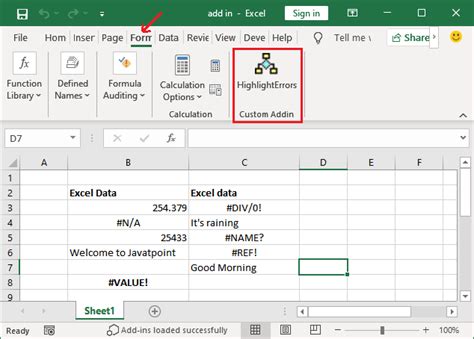
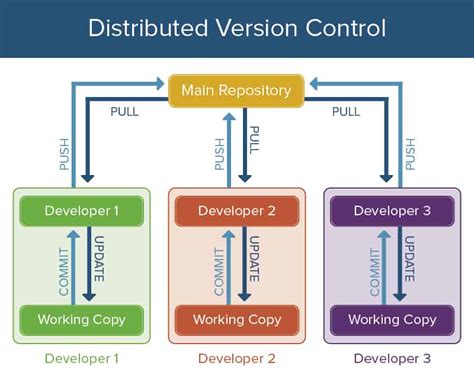
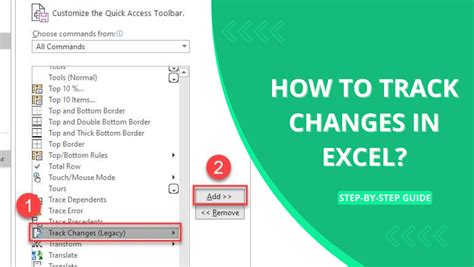
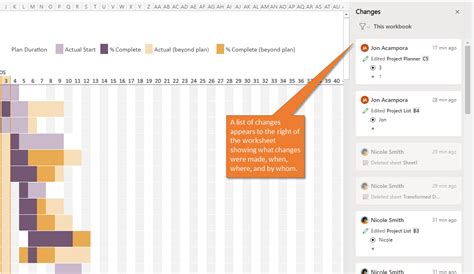
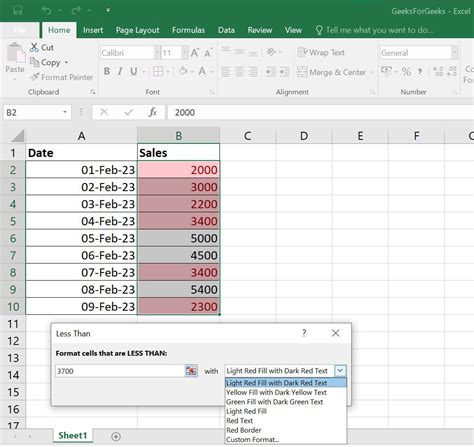
Conclusion
Tracking changes in Excel is an essential skill for anyone who works with spreadsheets. By using one or more of the seven methods outlined in this article, you can monitor who made changes, when, and what those changes were. Whether you're working on a personal project or collaborating with others, tracking changes can help you improve accuracy, reduce errors, and streamline your workflow.
