Creating a traffic light system in Excel is a fantastic way to visualize and track performance metrics, progress, or status updates. It's a simple yet effective tool to help you make informed decisions and take necessary actions. In this article, we'll explore five different methods to create a traffic light system in Excel.
Why Use a Traffic Light System?
A traffic light system is a popular visualization technique used to indicate status or progress. It's commonly used in project management, sales, and performance tracking. The system uses three colors: red, yellow, and green, to represent different statuses, such as:
- Red: Critical or Off-Track
- Yellow: Caution or At-Risk
- Green: On-Track or Good
Method 1: Using Conditional Formatting
One of the easiest ways to create a traffic light system in Excel is by using conditional formatting. This method allows you to format cells based on specific conditions.

To create a traffic light system using conditional formatting:
- Select the cell range you want to format.
- Go to the "Home" tab > "Styles" group > "Conditional Formatting".
- Select "New Rule" and choose "Use a formula to determine which cells to format".
- Enter the formula:
=A1>80(assuming you want to format cells with values greater than 80). - Choose the format: select the "Fill" tab and choose a green color.
- Repeat the process for yellow and red colors using different formulas.
Method 2: Using IF Functions
Another way to create a traffic light system is by using IF functions. This method allows you to write formulas that return different values based on conditions.
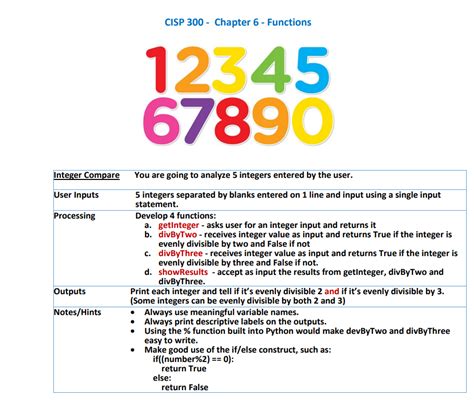
To create a traffic light system using IF functions:
- Enter the formula:
=IF(A1>80,"Green",IF(A1>50,"Yellow","Red")). - Copy the formula down to other cells.
- Format the cells with the desired colors.
Method 3: Using VLOOKUP Functions
VLOOKUP functions can also be used to create a traffic light system. This method allows you to look up values in a table and return corresponding colors.
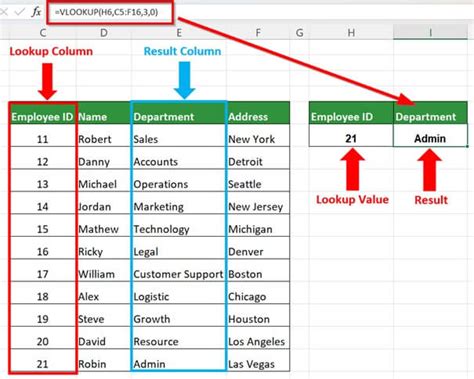
To create a traffic light system using VLOOKUP functions:
- Create a table with the following structure:
| Value | Color |
|---|---|
| 80 | Green |
| 50 | Yellow |
| 0 | Red |
- Enter the formula:
=VLOOKUP(A1,table,2,FALSE). - Format the cells with the desired colors.
Method 4: Using Custom Number Formats
Custom number formats can be used to create a traffic light system. This method allows you to format numbers with specific colors.
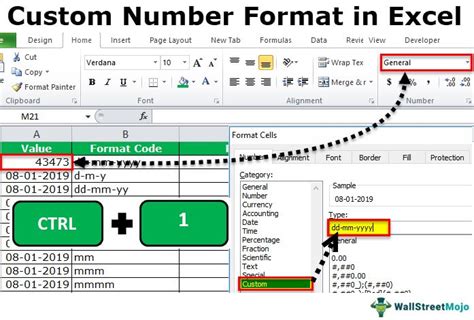
To create a traffic light system using custom number formats:
- Select the cell range you want to format.
- Go to the "Home" tab > "Number" group > "Custom".
- Enter the format:
[Green]#,##0;[Yellow]#,##0;[Red]#,##0. - Format the cells with the desired colors.
Method 5: Using Power Query
Power Query is a powerful tool that can be used to create a traffic light system. This method allows you to create custom queries and visualize data.

To create a traffic light system using Power Query:
- Go to the "Data" tab > "From Other Sources" group > "From Microsoft Query".
- Create a new query:
=Table.SelectRows( Table.FromRange( Range), each [Value] > 80 ). - Format the query with the desired colors.
Gallery of Traffic Light Images
Traffic Light Images




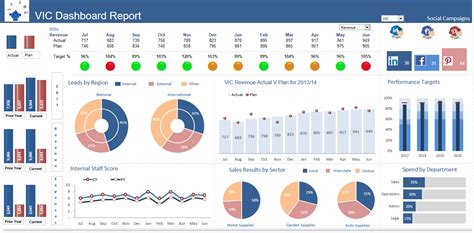
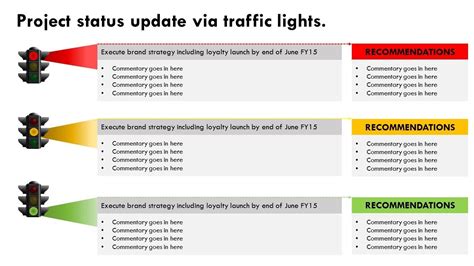
Conclusion
Creating a traffic light system in Excel is a simple yet effective way to visualize and track performance metrics. The five methods outlined in this article provide different approaches to creating a traffic light system, each with its own strengths and weaknesses. By choosing the method that best suits your needs, you can create a powerful tool to help you make informed decisions and take necessary actions.
What's Your Experience with Traffic Light Systems?
We'd love to hear about your experience with traffic light systems in Excel. Share your stories, tips, and tricks in the comments below!
