Intro
Learn how to transfer contacts from Excel to Outlook with ease. Discover a step-by-step guide on importing and syncing Excel contact lists into Outlook, including CSV file conversion and vCard import. Master contact management and simplify your workflow with this comprehensive tutorial on transferring contacts from Excel to Outlook.
Transferring contacts from Excel to Outlook can be a daunting task, especially if you have a large number of contacts to transfer. However, with the right approach, this process can be simplified, saving you time and effort. In this article, we will guide you through the process of transferring contacts from Excel to Outlook, highlighting the benefits, working mechanisms, and providing practical examples to make the process as smooth as possible.
Why Transfer Contacts from Excel to Outlook?
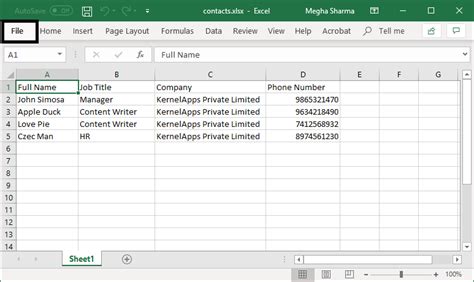
Before we dive into the process, let's understand the benefits of transferring contacts from Excel to Outlook. Microsoft Outlook is a powerful email client that offers advanced features for managing contacts, including the ability to categorize, prioritize, and schedule follow-ups. By transferring your contacts from Excel to Outlook, you can:
- Improve contact management and organization
- Enhance communication and collaboration
- Increase productivity and efficiency
- Reduce errors and duplicates
Preparation is Key
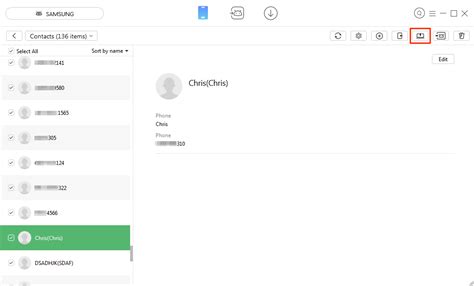
Before transferring contacts from Excel to Outlook, it's essential to prepare your data. Here are some steps to follow:
- Ensure your Excel file is in a compatible format (CSV or XLSX)
- Clean and format your data, removing any duplicates or errors
- Use a standardized format for names, addresses, and phone numbers
- Use a single sheet for all contacts, or create separate sheets for different categories
Step 1: Export Contacts from Excel
To export contacts from Excel, follow these steps:
- Open your Excel file and select the sheet containing your contacts
- Go to the "Data" tab and click on "From Text"
- Select "Delimited Text" and choose the delimiter used in your file (e.g., comma or tab)
- Click "Next" and then "Finish" to import the data
- Save the file as a CSV (Comma Separated Values) file
Step 2: Import Contacts into Outlook
To import contacts into Outlook, follow these steps:
- Open Outlook and go to the "File" tab
- Click on "Options" and then "Advanced"
- Click on "Export" and then "Import/Export"
- Select "Import from another program or file" and click "Next"
- Choose "Comma Separated Values (Windows)" and click "Next"
- Browse to the CSV file you exported from Excel and click "Next"
- Select the contact folder you want to import into and click "Finish"
Alternative Methods
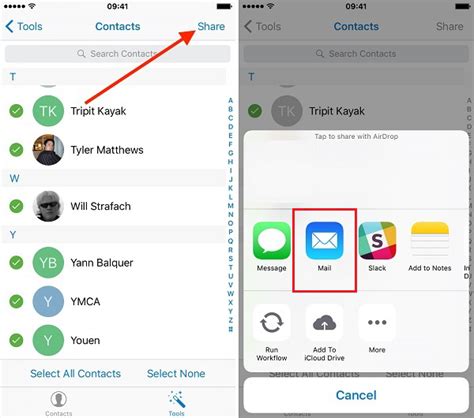
While the above method is the most common way to transfer contacts from Excel to Outlook, there are alternative methods you can use:
- Use a third-party add-in or software specifically designed for contact transfer
- Use the "Import and Export Wizard" in Outlook to import contacts from Excel
- Use the "Contacts" folder in Outlook to manually import contacts from Excel
Tips and Tricks

Here are some additional tips and tricks to keep in mind when transferring contacts from Excel to Outlook:
- Use a consistent format for names, addresses, and phone numbers
- Use a standardized format for email addresses and website URLs
- Use the "Category" field in Outlook to categorize contacts by type (e.g., personal, business, etc.)
- Use the "Notes" field in Outlook to add additional information about each contact
Transfer Contacts from Excel to Outlook Image Gallery
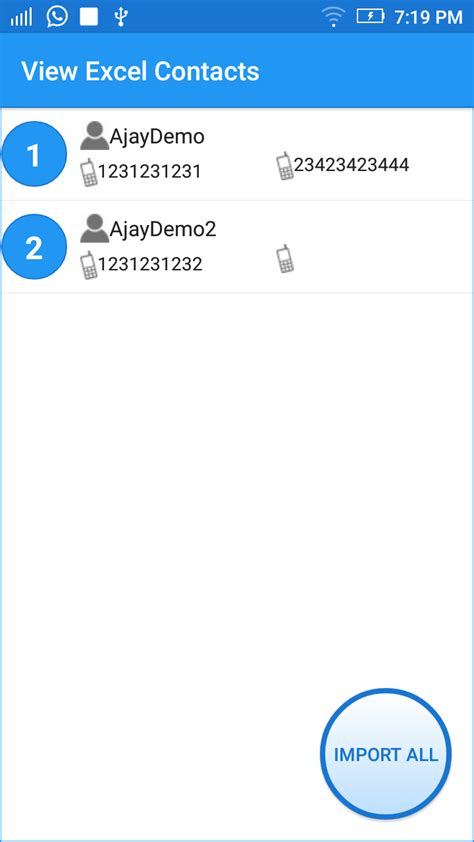
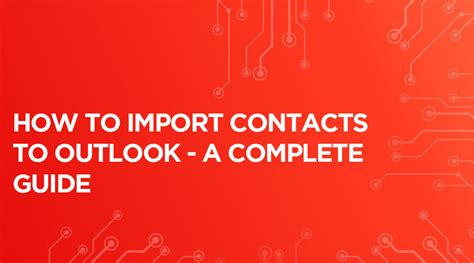
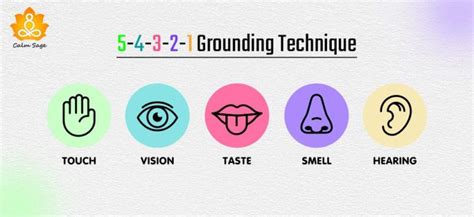

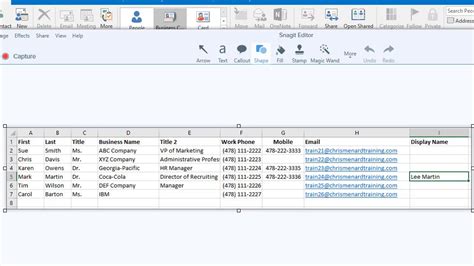

In conclusion, transferring contacts from Excel to Outlook can be a straightforward process with the right approach. By following the steps outlined in this article, you can improve contact management and organization, enhance communication and collaboration, and increase productivity and efficiency. Remember to prepare your data, use alternative methods if necessary, and follow tips and tricks to ensure a smooth transfer process.
We hope this article has been informative and helpful. If you have any questions or comments, please feel free to share them below.
