Excel is a powerful tool for data analysis and manipulation, and one of its most useful features is the ability to transfer data between worksheets. Manually copying and pasting data can be time-consuming and prone to errors, especially when dealing with large datasets. Fortunately, there are several ways to auto-transfer data between Excel worksheets, making it easier to manage and analyze your data.
Transferring data between worksheets can be useful in a variety of situations, such as consolidating data from multiple sources, updating reports, or creating summaries. In this article, we'll explore five ways to auto-transfer data between Excel worksheets, including using formulas, pivot tables, macros, Power Query, and add-ins.
Method 1: Using Formulas
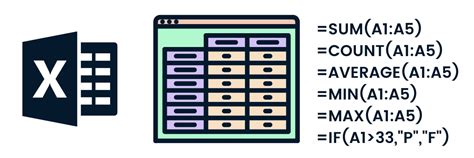
One of the simplest ways to transfer data between worksheets is by using formulas. You can use formulas to reference cells or ranges in other worksheets and automatically update the data. For example, if you have a cell in Worksheet A that you want to update with data from Worksheet B, you can use the following formula:
=WorksheetB!A1
This formula references cell A1 in Worksheet B and updates the cell in Worksheet A with the same value.
You can also use formulas to transfer data between worksheets by using the VLOOKUP or INDEX/MATCH functions. These functions allow you to search for data in one worksheet and return corresponding values from another worksheet.
Using VLOOKUP
The VLOOKUP function searches for a value in a table and returns a corresponding value from another column. You can use VLOOKUP to transfer data between worksheets by referencing a table in one worksheet and returning values from another worksheet.
For example:
=VLOOKUP(A2, WorksheetB!A:B, 2, FALSE)
This formula searches for the value in cell A2 in the first column of the table in Worksheet B and returns the corresponding value from the second column.
Using INDEX/MATCH
The INDEX/MATCH function is similar to VLOOKUP, but it's more flexible and powerful. You can use INDEX/MATCH to transfer data between worksheets by referencing a table in one worksheet and returning values from another worksheet.
For example:
=INDEX(WorksheetB!B:B, MATCH(A2, WorksheetB!A:A, 0))
This formula searches for the value in cell A2 in the first column of the table in Worksheet B and returns the corresponding value from the second column.
Method 2: Using Pivot Tables
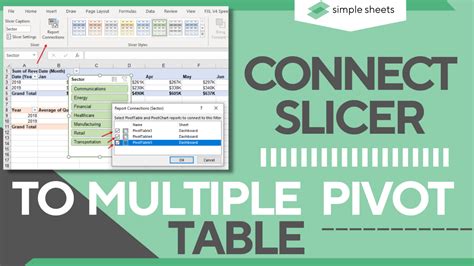
Pivot tables are a powerful tool for summarizing and analyzing data in Excel. You can use pivot tables to transfer data between worksheets by creating a pivot table in one worksheet and referencing data from another worksheet.
To create a pivot table, select the cell range that contains the data you want to summarize, go to the "Insert" tab, and click "PivotTable." Then, select the worksheet where you want to create the pivot table and click "OK."
Once you've created the pivot table, you can reference data from other worksheets by clicking on the "Analyze" tab and selecting "Change Data Source." Then, select the worksheet that contains the data you want to reference and click "OK."
Method 3: Using Macros

Macros are a way to automate tasks in Excel by recording or writing code. You can use macros to transfer data between worksheets by writing a script that copies data from one worksheet and pastes it into another worksheet.
To create a macro, go to the "Developer" tab and click "Record Macro." Then, select the worksheet that contains the data you want to copy and click "OK." Next, go to the worksheet where you want to paste the data and click "Stop Recording."
Once you've created the macro, you can run it by clicking on the "Developer" tab and selecting "Macros." Then, select the macro you created and click "Run."
Method 4: Using Power Query
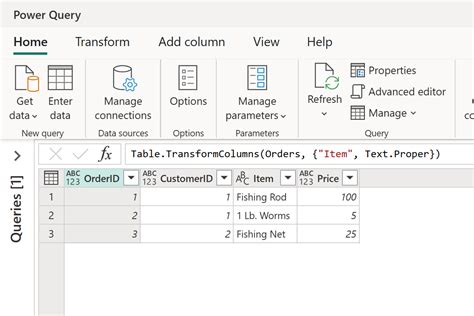
Power Query is a powerful data analysis tool in Excel that allows you to connect to various data sources and transform data. You can use Power Query to transfer data between worksheets by connecting to a worksheet as a data source and loading the data into another worksheet.
To use Power Query, go to the "Data" tab and click "New Query." Then, select "From Other Sources" and select "From Microsoft Query." Next, select the worksheet that contains the data you want to transfer and click "Connect."
Once you've connected to the data source, you can load the data into another worksheet by clicking on the "Load" button. Then, select the worksheet where you want to load the data and click "OK."
Method 5: Using Add-ins
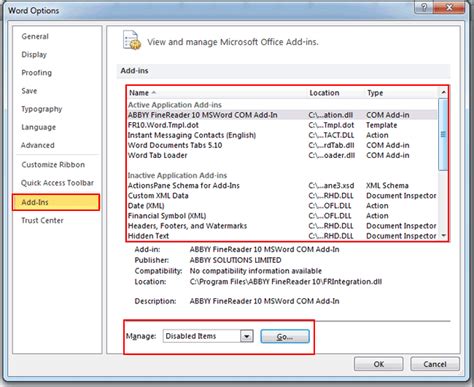
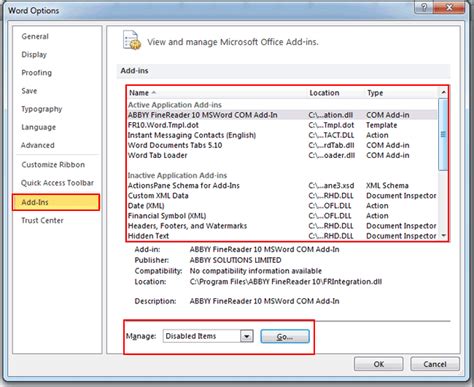
Add-ins are third-party tools that can be installed in Excel to provide additional functionality. There are several add-ins available that can help you transfer data between worksheets, such as AutoMate, ASAP Utilities, and Excel-Tool.
To use an add-in, you need to install it first. Then, you can access the add-in's features by going to the "Add-ins" tab and selecting the add-in you installed.
Some add-ins provide a user-friendly interface that allows you to select the data you want to transfer and the worksheet where you want to paste it. Others may require you to write code or use formulas to transfer the data.
Gallery of Excel Data Transfer Methods
Excel Data Transfer Methods Image Gallery
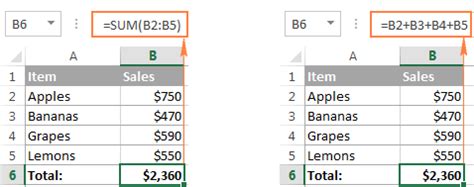
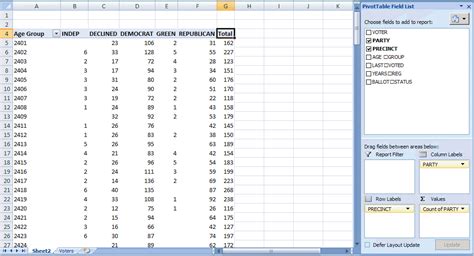
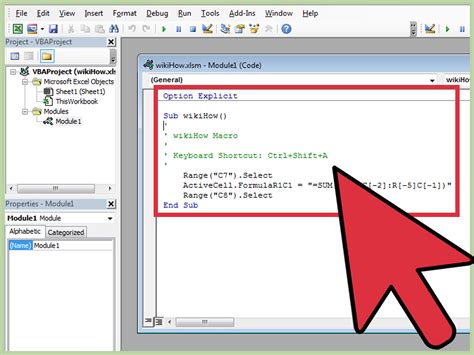
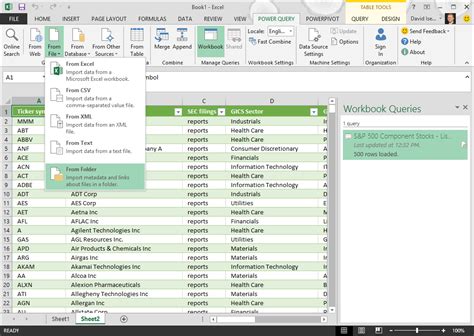
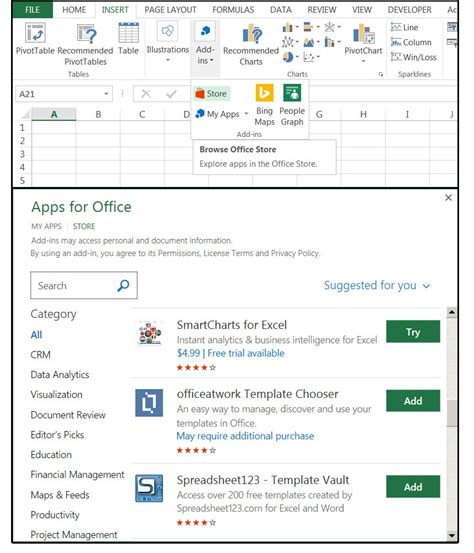
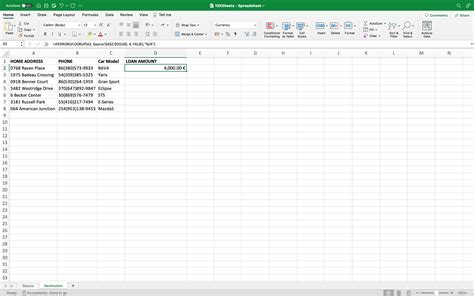
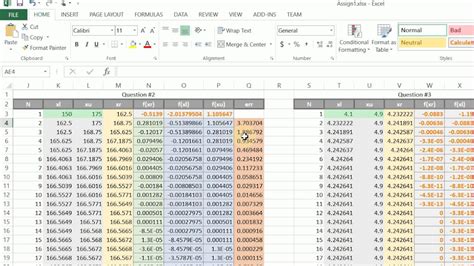
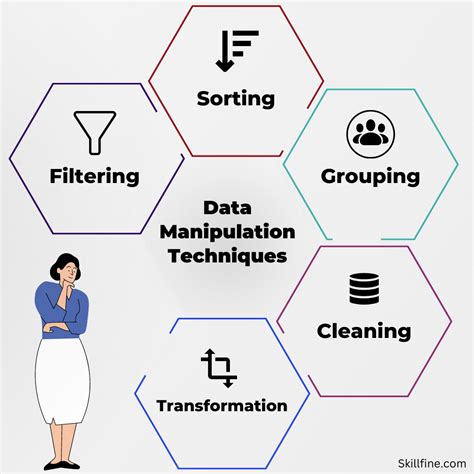
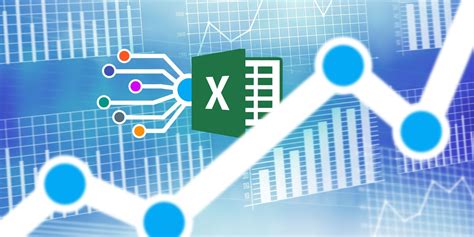
We hope this article has helped you learn how to auto-transfer data between Excel worksheets. Whether you use formulas, pivot tables, macros, Power Query, or add-ins, there are many ways to transfer data between worksheets in Excel. By automating this process, you can save time and reduce errors, making it easier to manage and analyze your data.
