The world of Roblox is a vast and creative one, full of endless possibilities for gamers and designers alike. One of the most exciting aspects of Roblox is the ability to create and customize your own clothing items, including transparent shirts. In this comprehensive guide, we'll take you through the process of designing a transparent shirt template on Roblox, covering everything from the basics to advanced techniques.
Why Transparent Shirts?
Transparent shirts are a great way to add some extra flair to your Roblox character's outfit. They can be used to create a wide range of designs, from simple and subtle to complex and eye-catching. With transparent shirts, you can create unique and personalized designs that reflect your character's personality and style.
Getting Started
Before we dive into the design process, let's cover the basics. To create a transparent shirt template on Roblox, you'll need to have a few things:
- A Roblox account (obviously!)
- The Roblox Studio software (free to download)
- A basic understanding of graphics design principles
If you're new to Roblox or graphics design, don't worry! This guide will walk you through each step, and by the end of it, you'll be creating your own transparent shirt templates like a pro.
Designing Your Template
Now that we've covered the basics, let's get started on designing our transparent shirt template.
Understanding the Template Structure
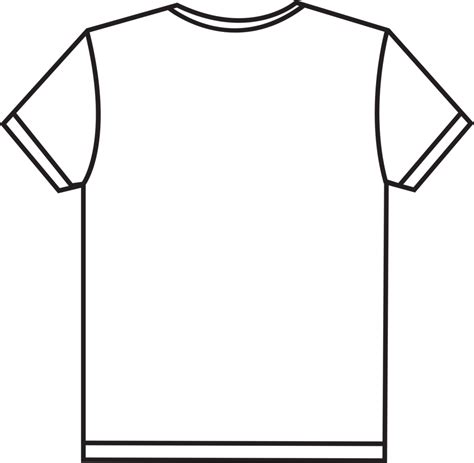
When designing a transparent shirt template, it's essential to understand the structure of the template. A standard transparent shirt template consists of several layers, each with its own unique characteristics.
- Background Layer: This is the bottom-most layer of your template, and it's where you'll place your design's background image or color.
- Design Layer: This is where you'll place your main design elements, such as graphics, text, or patterns.
- Mask Layer: This layer is used to create the transparent effect, allowing you to "cut out" parts of your design.
Creating Your Design
Now that we've covered the template structure, let's start creating our design!
When designing a transparent shirt template, it's essential to keep in mind the following:
- Resolution: Make sure your design is high-resolution enough to look good on various screen sizes.
- Color Mode: Use a transparent background (e.g., PNG) to ensure your design looks great on any background color.
- Graphics and Text: Use simple, bold graphics and text to ensure your design is visible and easy to read.
Here are some design tips to get you started:
- Use bright, bold colors to make your design pop.
- Experiment with different patterns and textures to add depth and interest to your design.
- Keep it simple! Avoid cluttering your design with too many elements.
Adding Transparency

Now that we've created our design, let's add some transparency to make it really shine!
To add transparency to your template, you'll need to use the Mask Layer. Here's how:
- Create a new layer (Ctrl+Shift+N on Windows or Command+Shift+N on Mac) and name it "Mask."
- Move the Mask layer above the Design layer in the layer stack.
- Use the Eraser tool (E) or the Magic Wand tool (W) to "cut out" parts of your design, creating a transparent effect.
Tips for adding transparency:
- Experiment with different brush sizes and shapes to create unique effects.
- Use the Mask layer to create intricate designs and patterns.
- Don't be afraid to experiment and try new things!
Final Touches
Now that we've added transparency to our template, let's add some final touches to make it shine!
Here are some final design tips to get you started:
- Use the Gaussian Blur filter (Filter > Blur > Gaussian Blur) to soften your design and create a more realistic look.
- Experiment with different layer styles (e.g., drop shadows, glows) to add depth and interest to your design.
- Don't forget to save your template regularly!
Conclusion
Congratulations, you've made it to the end of our comprehensive guide to designing a transparent shirt template on Roblox! With these tips and techniques, you'll be creating your own unique and personalized templates in no time.
Remember, practice makes perfect, so don't be afraid to experiment and try new things. Happy designing!
Gallery of Transparent Shirt Templates
Transparent Shirt Template Gallery










FAQ
Q: What is the best software to use for designing transparent shirt templates? A: Roblox Studio is the best software to use for designing transparent shirt templates, as it offers a wide range of features and tools specifically designed for creating Roblox assets.
Q: How do I add transparency to my template? A: To add transparency to your template, use the Mask layer to "cut out" parts of your design, creating a transparent effect.
Q: What is the best way to save my template? A: Save your template as a PNG file to ensure it retains its transparency and looks great on any background color.
Q: Can I use other software to design my template? A: While it's possible to use other software to design your template, Roblox Studio is the recommended software for creating Roblox assets.
Q: How do I share my template with others? A: You can share your template with others by uploading it to the Roblox website or sharing it on social media platforms.
Share Your Thoughts!
We hope you enjoyed this comprehensive guide to designing a transparent shirt template on Roblox! If you have any questions or comments, please share them with us below. Happy designing!
