Intro
Learn how to transpose a matrix in Excel with our step-by-step guide. Master the art of rearranging data from rows to columns and vice versa using formulas, pivot tables, and Excel functions like TRANSPOSE and INDEX. Discover tips and tricks for matrix manipulation and data transformation in Microsoft Excel.
Transpose matrix in Excel is a powerful tool that allows you to change the orientation of a range of cells, making it easier to work with data that's not in the format you need. In this article, we'll take a closer look at the importance of transposing matrices in Excel, how to transpose a matrix using various methods, and provide examples and tips to help you master this technique.
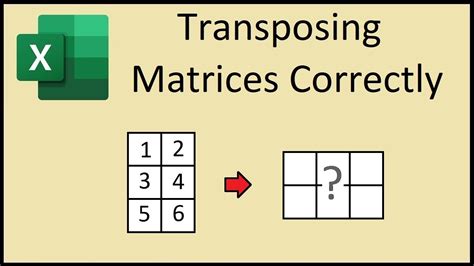
What is Transpose in Excel?
Transpose in Excel is a function that swaps the rows and columns of a range of cells. It's a useful tool when you need to change the orientation of your data, such as when you're working with a table that's too wide to fit on a single screen or when you need to analyze data that's been entered in a different format.
Why Transpose Matrix in Excel?
Transposing matrices in Excel has several benefits, including:
- Simplifying data analysis: By changing the orientation of your data, you can make it easier to analyze and understand.
- Improving data visualization: Transposing matrices can help you create more effective charts and graphs.
- Enhancing collaboration: By rearranging your data, you can make it easier for others to understand and work with.
How to Transpose a Matrix in Excel
There are several ways to transpose a matrix in Excel, including using the TRANSPOSE function, the Paste Special option, and VBA macros.
Method 1: Using the TRANSPOSE Function
The TRANSPOSE function is a built-in function in Excel that allows you to transpose a range of cells. Here's how to use it:
- Select the range of cells you want to transpose.
- Go to the "Formulas" tab in the ribbon.
- Click on "More Functions" and then select "TRANSPOSE" from the drop-down menu.
- Enter the range of cells you want to transpose as the argument.
- Press "Enter" to apply the function.
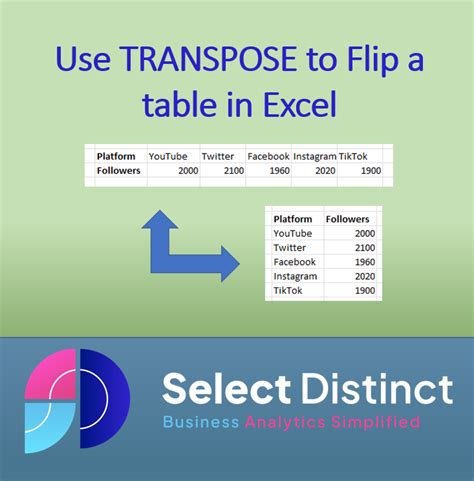
Method 2: Using Paste Special
The Paste Special option is another way to transpose a matrix in Excel. Here's how to use it:
- Select the range of cells you want to transpose.
- Copy the range by pressing "Ctrl+C" or right-clicking and selecting "Copy".
- Select the cell where you want to paste the transposed range.
- Right-click and select "Paste Special".
- In the Paste Special dialog box, select the "Transpose" option.
- Click "OK" to apply the changes.
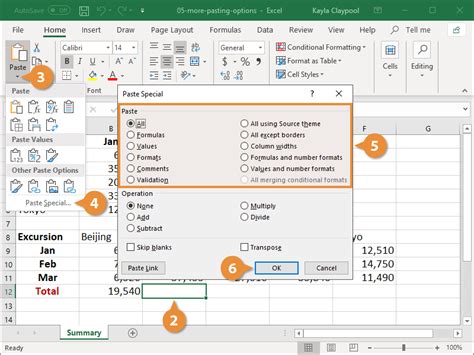
Method 3: Using VBA Macros
VBA macros are a more advanced way to transpose matrices in Excel. Here's an example of a VBA macro that transposes a range of cells:
Sub TransposeMatrix()
Dim sourceRange As Range
Dim targetRange As Range
Set sourceRange = Selection
Set targetRange = Application.InputBox("Select the target range", "Transpose Matrix", Type:=8)
targetRange.Value = Application.Transpose(sourceRange.Value)
End Sub
To use this macro, follow these steps:
- Open the Visual Basic Editor by pressing "Alt+F11" or navigating to "Developer" > "Visual Basic" in the ribbon.
- In the Visual Basic Editor, insert a new module by clicking "Insert" > "Module".
- Paste the macro code into the module.
- Save the macro by clicking "File" > "Save".
- To run the macro, select the range of cells you want to transpose and then click "Developer" > "Macros" and select the "TransposeMatrix" macro.
Tips and Variations
Here are some additional tips and variations to help you master the art of transposing matrices in Excel:
- Transposing multiple ranges: You can transpose multiple ranges of cells by selecting them all at once and then applying the TRANSPOSE function or Paste Special option.
- Transposing data with formulas: If you have formulas in the range of cells you want to transpose, you'll need to use the TRANSPOSE function or VBA macro to ensure that the formulas are updated correctly.
- Transposing data with formatting: If you have formatting applied to the range of cells you want to transpose, you can use the Paste Special option to preserve the formatting.
Transpose Matrix in Excel Image Gallery
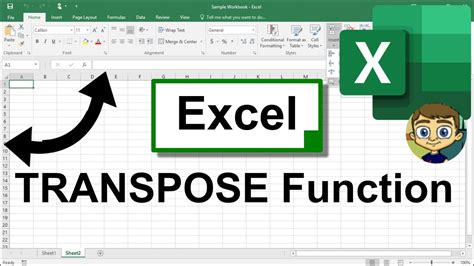
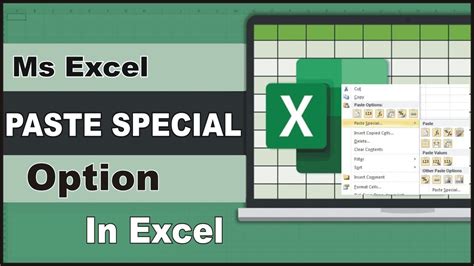
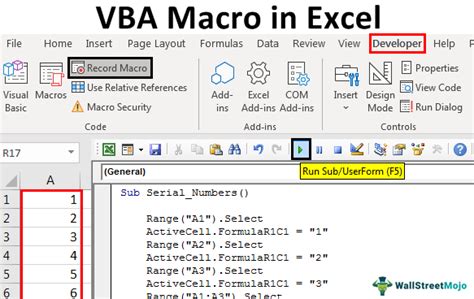
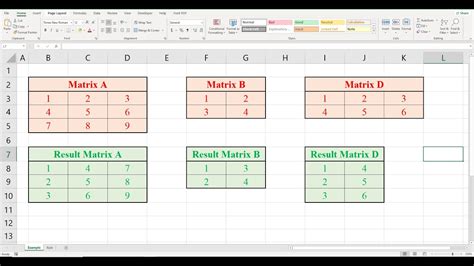
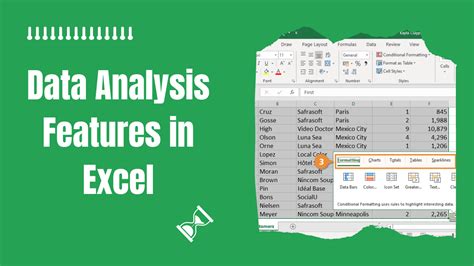
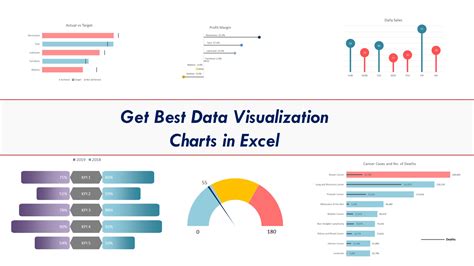

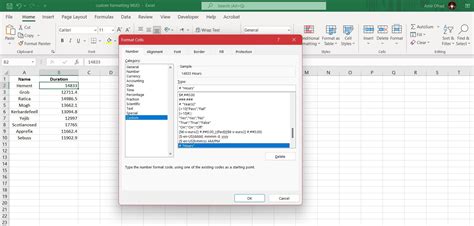
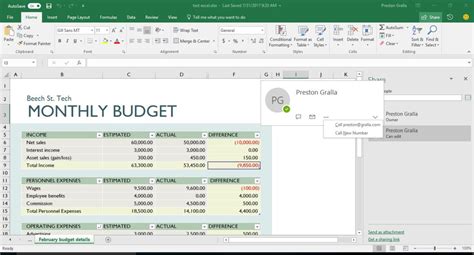
We hope this article has provided you with a comprehensive guide to transposing matrices in Excel. Whether you're a beginner or an advanced user, mastering this technique can help you work more efficiently and effectively with your data.
