Matrix operations are a fundamental aspect of linear algebra, and transposing a matrix is one of the most basic and essential operations. In Excel, transposing a matrix can be a bit tricky, but with the right techniques, it can be done easily and efficiently. In this article, we will explore the different methods to transpose a matrix in Excel, including using formulas, pivot tables, and VBA macros.
Why Transpose a Matrix in Excel?
Before we dive into the methods, let's first understand why we need to transpose a matrix in Excel. In many data analysis and scientific applications, we deal with large datasets that are organized in a matrix format. Transposing a matrix can help us to change the orientation of the data, making it easier to analyze and manipulate.
For example, if we have a matrix of exam scores with students in rows and subjects in columns, we might want to transpose it to have subjects in rows and students in columns. This can make it easier to calculate statistics such as mean and standard deviation for each subject.
Method 1: Using the TRANSPOSE Function
The TRANSPOSE function is a built-in function in Excel that can be used to transpose a matrix. The syntax of the function is:
=TRANSPOSE(range)
Where range is the range of cells that we want to transpose.
To use the TRANSPOSE function, follow these steps:
- Select the range of cells that we want to transpose.
- Go to the formula bar and type =TRANSPOSE(
- Select the range of cells again.
- Close the parenthesis and press Enter.
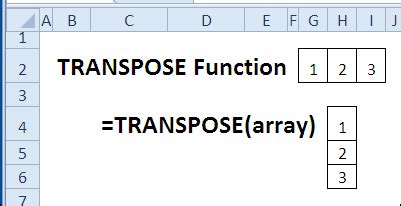
Method 2: Using Pivot Tables
Pivot tables are a powerful tool in Excel that can be used to summarize and analyze large datasets. We can also use pivot tables to transpose a matrix.
To transpose a matrix using a pivot table, follow these steps:
- Select the range of cells that we want to transpose.
- Go to the "Insert" tab and click on "PivotTable".
- Select a cell where we want to create the pivot table.
- Click on "OK".
- Drag the field that we want to transpose to the "Row Labels" area.
- Drag the field that we want to keep the same to the "Column Labels" area.
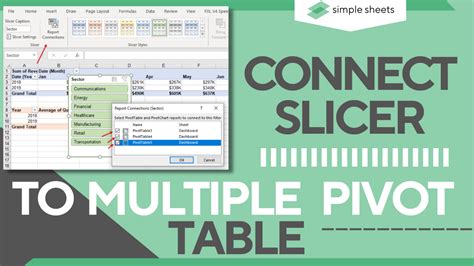
Method 3: Using VBA Macros
VBA macros are a powerful tool in Excel that can be used to automate repetitive tasks. We can also use VBA macros to transpose a matrix.
To transpose a matrix using a VBA macro, follow these steps:
- Press "Alt + F11" to open the VBA editor.
- In the VBA editor, go to "Insert" > "Module".
- Paste the following code:
Sub TransposeMatrix() Range("A1:C3").Copy Range("E1").Select Selection.PasteSpecial Paste:=xlPasteValues, Operation:=xlNone, SkipBlanks:=False, Transpose:=True End Sub
- Replace the range "A1:C3" with the range of cells that we want to transpose.
- Replace the range "E1" with the cell where we want to create the transposed matrix.
- Press "F5" to run the macro.
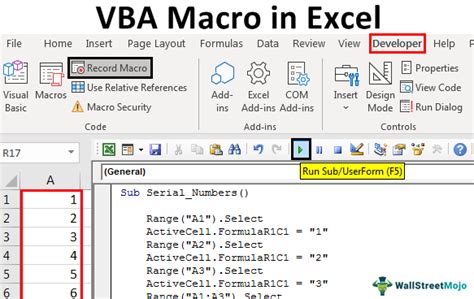
Tips and Tricks
- When using the TRANSPOSE function, make sure that the range of cells is rectangular.
- When using a pivot table, make sure that the field that we want to transpose is in the "Row Labels" area.
- When using a VBA macro, make sure that the range of cells is selected correctly.
Gallery of Transpose Matrix in Excel
Transpose Matrix in Excel Image Gallery
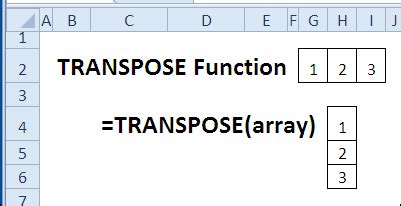
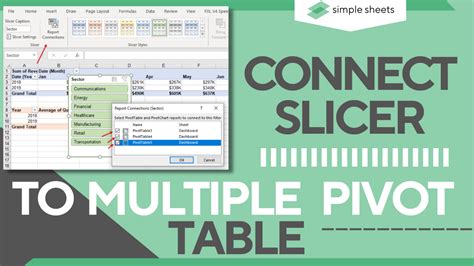
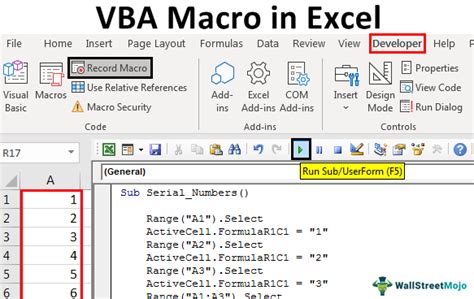
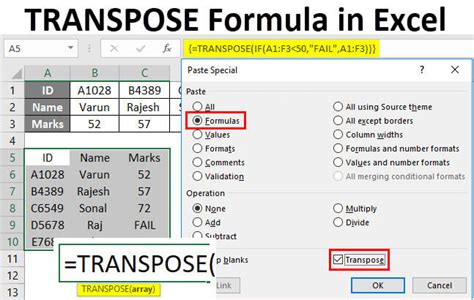
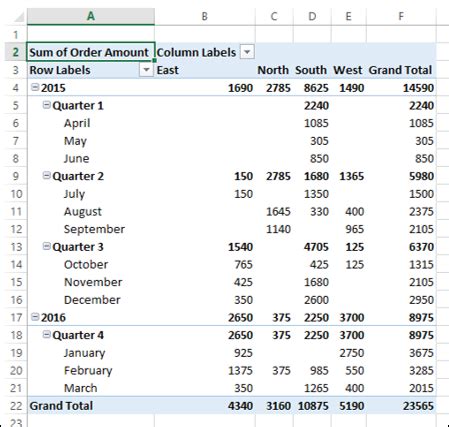
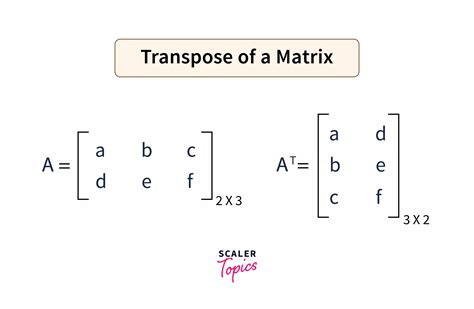
Frequently Asked Questions
Q: What is the TRANSPOSE function in Excel? A: The TRANSPOSE function is a built-in function in Excel that can be used to transpose a matrix.
Q: How do I use the TRANSPOSE function? A: To use the TRANSPOSE function, select the range of cells that we want to transpose, go to the formula bar, type =TRANSPOSE(range), and press Enter.
Q: Can I use a pivot table to transpose a matrix? A: Yes, we can use a pivot table to transpose a matrix. Simply drag the field that we want to transpose to the "Row Labels" area and the field that we want to keep the same to the "Column Labels" area.
Q: Can I use a VBA macro to transpose a matrix? A: Yes, we can use a VBA macro to transpose a matrix. Simply paste the code into the VBA editor, replace the range of cells with the range that we want to transpose, and press "F5" to run the macro.
Conclusion
Transposing a matrix in Excel can be a bit tricky, but with the right techniques, it can be done easily and efficiently. In this article, we explored the different methods to transpose a matrix in Excel, including using the TRANSPOSE function, pivot tables, and VBA macros. We also provided tips and tricks for each method and included a gallery of images to help illustrate the process. Whether we are a data analyst, a scientist, or a student, transposing a matrix is an essential skill that can help us to analyze and manipulate large datasets.
