Trim function is a crucial feature in Excel that helps remove unnecessary spaces from text strings. However, sometimes this function may not work as expected, causing frustration and delays in your work. In this article, we will explore six ways to fix the trim function not working in Excel.
Understanding the Trim Function
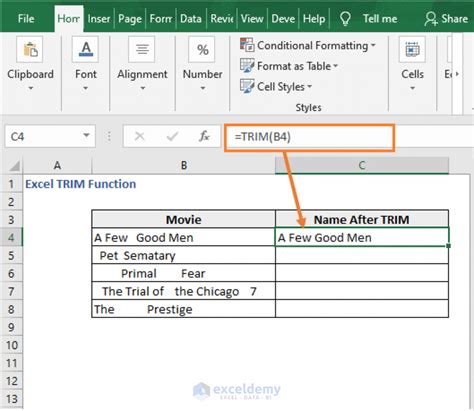
The trim function in Excel is used to remove leading and trailing spaces from a text string, leaving only a single space between words. This function is essential for data cleaning and formatting. However, when the trim function is not working, it can be a significant problem.
Common Issues with Trim Function
Before we dive into the solutions, let's look at some common issues that may cause the trim function to malfunction:
- Incorrect syntax or formatting
- Incompatible data types
- Conflicting formatting rules
- Hidden characters or formatting issues
Solution 1: Check the Syntax and Formatting
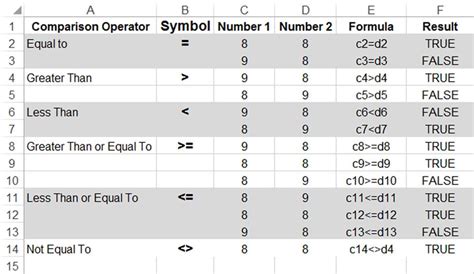
The first step in troubleshooting the trim function is to check the syntax and formatting of the formula. Ensure that the formula is correctly written, with the correct syntax and formatting. The trim function should be written as =TRIM(text), where "text" is the cell or text string you want to trim.
Example:
=TRIM(A1)
Make sure to check the formatting of the cell, as incorrect formatting can cause the trim function to malfunction.
Solution 2: Check for Incompatible Data Types

Incompatible data types can cause the trim function to malfunction. Ensure that the data type of the cell or text string you want to trim is compatible with the trim function. The trim function works best with text strings, so ensure that the data type is set to text.
Example:
If you have a cell with a date value, you may need to convert it to text before applying the trim function.
Solution 3: Check for Conflicting Formatting Rules
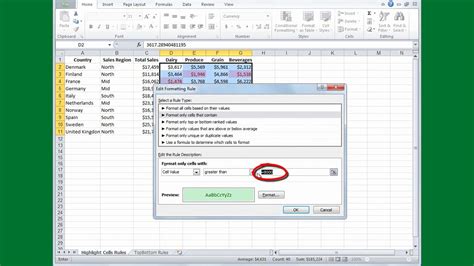
Conflicting formatting rules can cause the trim function to malfunction. Ensure that there are no conflicting formatting rules applied to the cell or text string you want to trim. Check the formatting rules and remove any conflicting rules.
Example:
If you have a cell with a formatting rule that adds a space to the beginning of the text string, it may conflict with the trim function.
Solution 4: Check for Hidden Characters or Formatting Issues
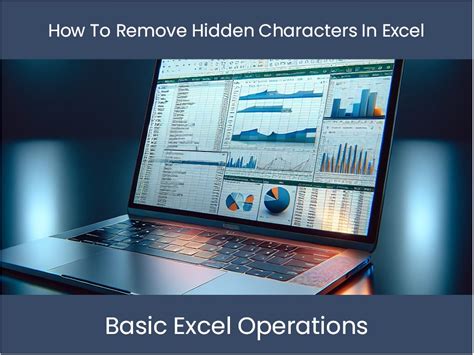
Hidden characters or formatting issues can cause the trim function to malfunction. Ensure that there are no hidden characters or formatting issues in the cell or text string you want to trim. Check the cell or text string for any hidden characters or formatting issues.
Example:
If you have a cell with a hidden character, such as a line break, it may cause the trim function to malfunction.
Solution 5: Use the CLEAN Function
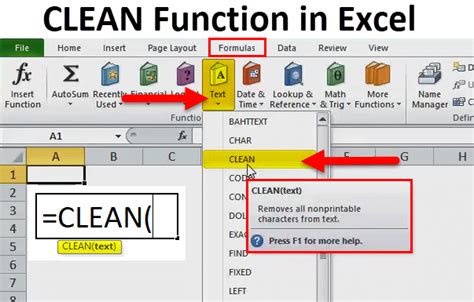
The clean function is a useful alternative to the trim function. The clean function removes all non-printable characters from a text string, leaving only the printable characters. This can be useful if you have a text string with hidden characters or formatting issues.
Example:
=CLEAN(A1)
Solution 6: Use a VBA Macro
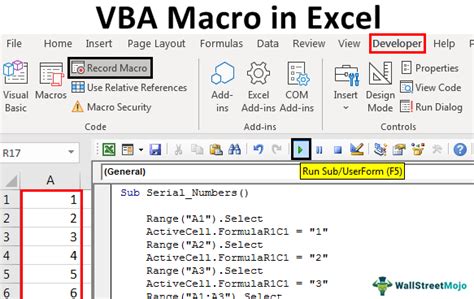
If none of the above solutions work, you can use a VBA macro to trim the text string. A VBA macro can be used to automate tasks in Excel, including data cleaning and formatting.
Example:
Sub TrimText() Range("A1").Value = Trim(Range("A1").Value) End Sub
Excel Trim Function Image Gallery
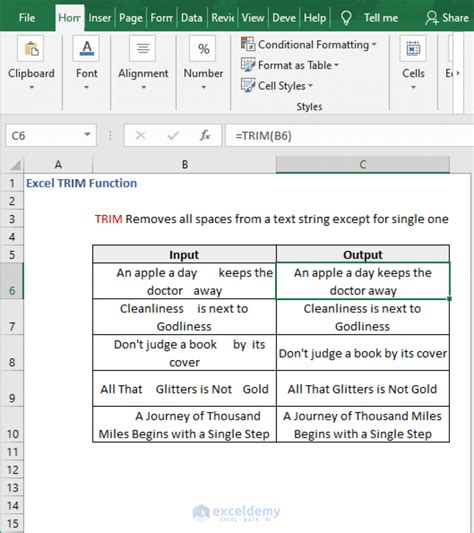
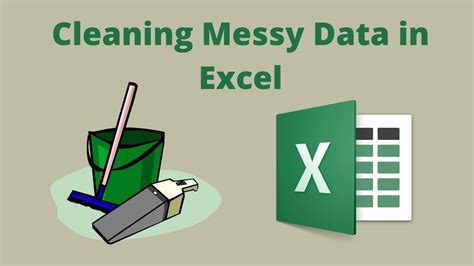
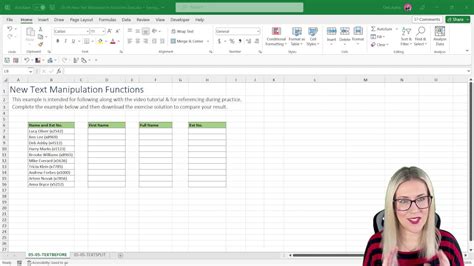
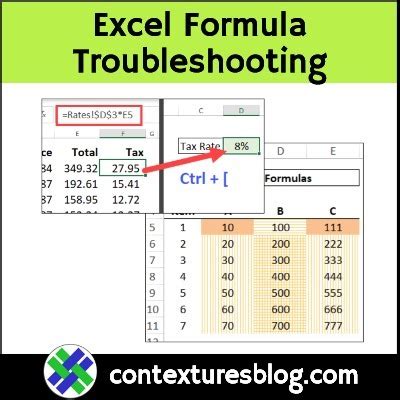
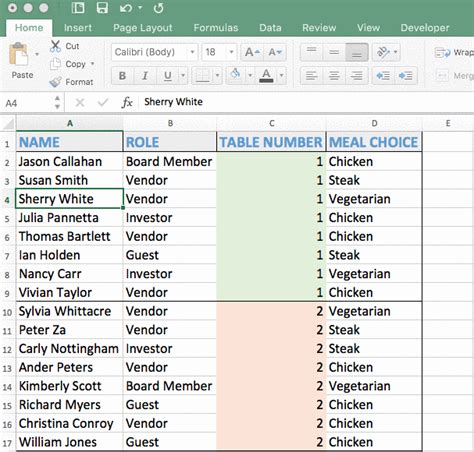
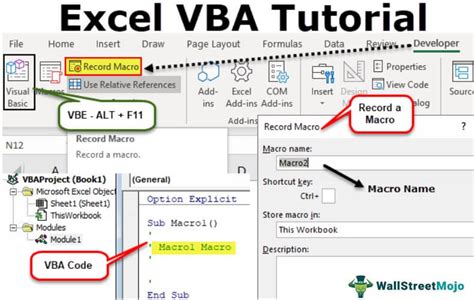
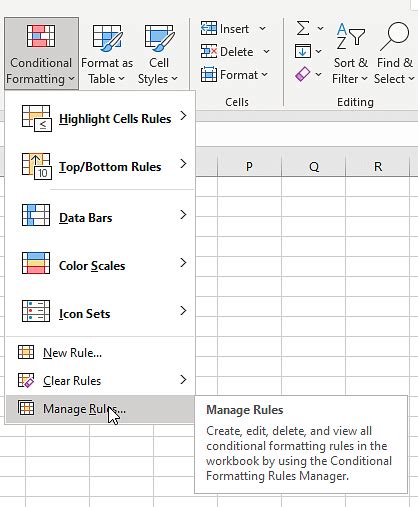
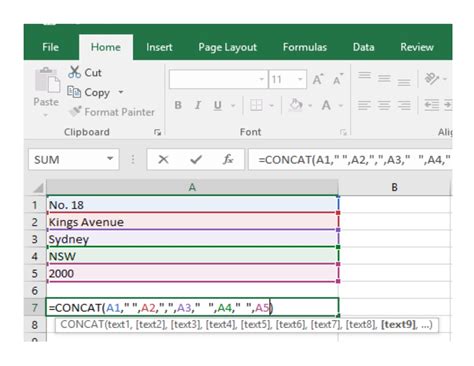
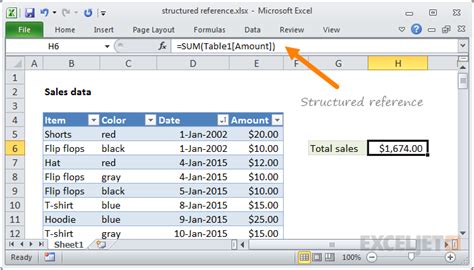
By following these six solutions, you should be able to fix the trim function not working in Excel. Remember to check the syntax and formatting, data types, conflicting formatting rules, hidden characters or formatting issues, and use alternative functions or VBA macros if necessary. If you have any further questions or need additional assistance, please feel free to ask in the comments below.
