Trim not working in Excel can be frustrating, especially when you're working with large datasets. Fortunately, there are several ways to troubleshoot and fix this issue. In this article, we'll explore five methods to get the Trim function working correctly in Excel.
Excel's Trim function is a powerful tool used to remove unnecessary spaces from text strings. However, sometimes it may not work as expected, leading to errors or incorrect results. Before we dive into the solutions, let's quickly review how the Trim function works.
Understanding the Trim Function
The Trim function in Excel removes spaces from the beginning and end of a text string, leaving only a single space between words. The syntax for the Trim function is:
TRIM(text)
Where text is the text string you want to trim.
Method 1: Check for Extra Spaces
One common reason the Trim function may not work is the presence of extra spaces in the text string. To fix this, try using the CLEAN function in combination with the Trim function. The CLEAN function removes all non-printable characters from the text string, including extra spaces.
=TRIM(CLEAN(A1))
Assuming the text string is in cell A1, this formula will remove all extra spaces and then trim the resulting string.
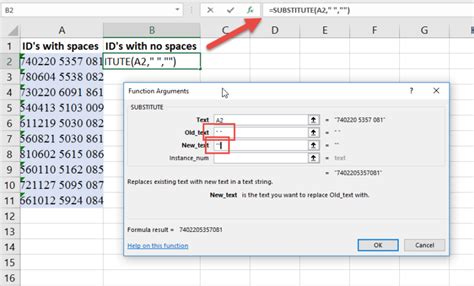
Method 2: Check for Non-Breaking Spaces
Non-breaking spaces can also cause issues with the Trim function. To fix this, try using the SUBSTITUTE function to replace non-breaking spaces with regular spaces.
=TRIM(SUBSTITUTE(A1,CHAR(160)," "))
This formula replaces all non-breaking spaces (CHAR(160)) with regular spaces, allowing the Trim function to work correctly.
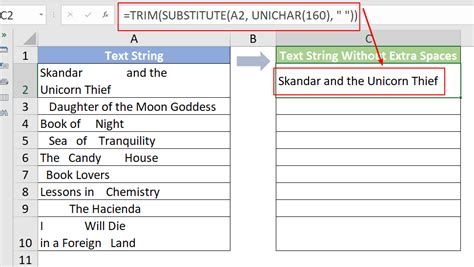
Method 3: Check for Special Characters
Special characters, such as tabs or line breaks, can also prevent the Trim function from working. To fix this, try using the CLEAN function to remove all special characters.
=TRIM(CLEAN(A1))
This formula removes all special characters from the text string, allowing the Trim function to work correctly.
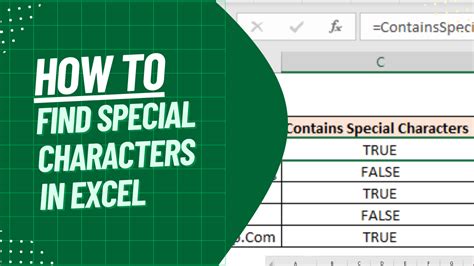
Method 4: Check for Formatting Issues
Formatting issues, such as font or alignment problems, can also cause issues with the Trim function. To fix this, try resetting the font and alignment settings for the cell.
Method 5: Use the TEXT TO COLUMNS Feature
If none of the above methods work, you can try using the TEXT TO COLUMNS feature to split the text string into separate columns. This can help identify any formatting or character issues that may be causing the Trim function to fail.
To use the TEXT TO COLUMNS feature, follow these steps:
- Select the cell containing the text string.
- Go to the "Data" tab in the ribbon.
- Click on the "Text to Columns" button.
- Follow the prompts to split the text string into separate columns.
Once you've split the text string, you can use the Trim function to remove unnecessary spaces.
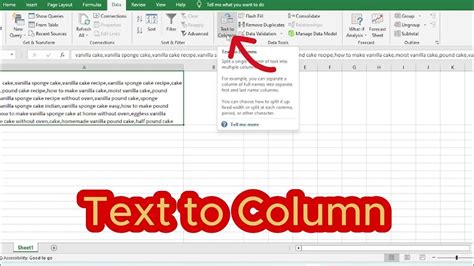
Gallery of Excel Trim Function Images
Excel Trim Function Image Gallery
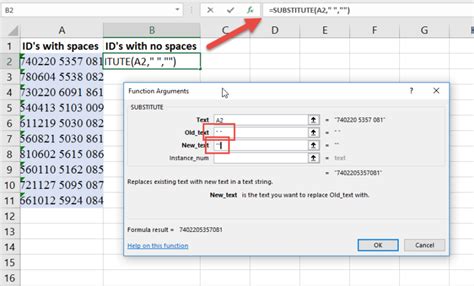
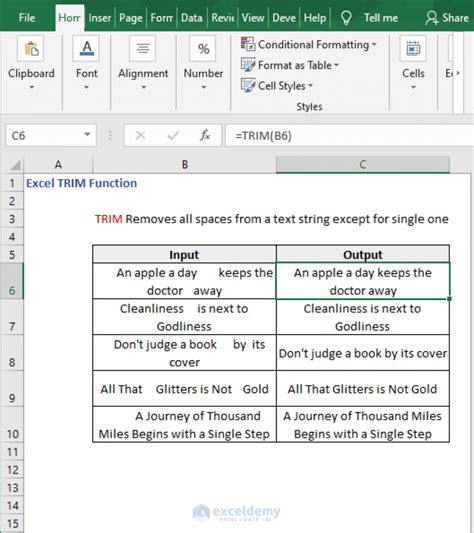
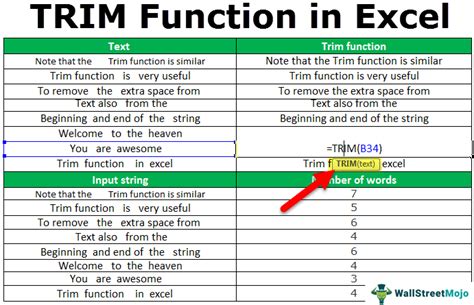
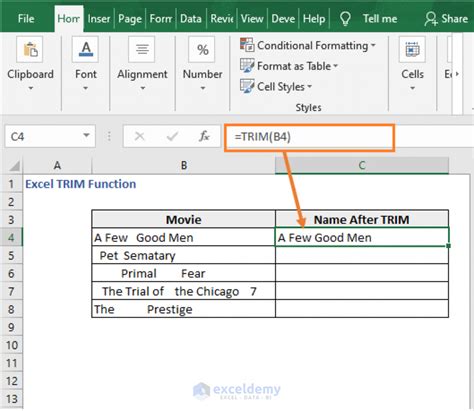
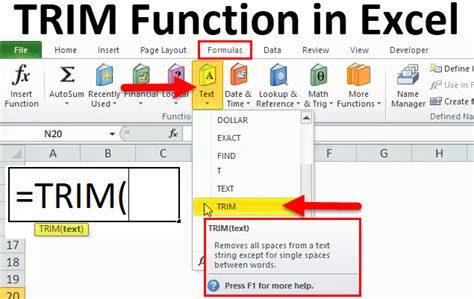
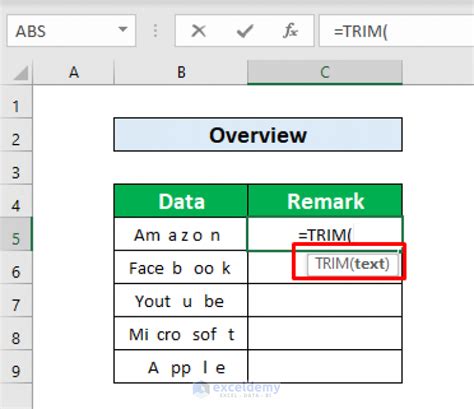
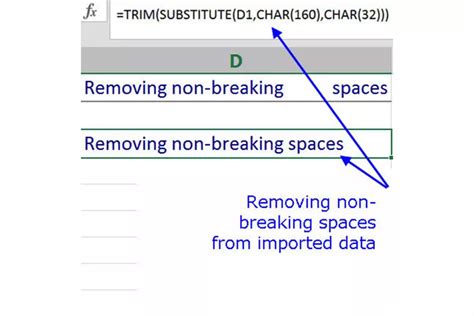
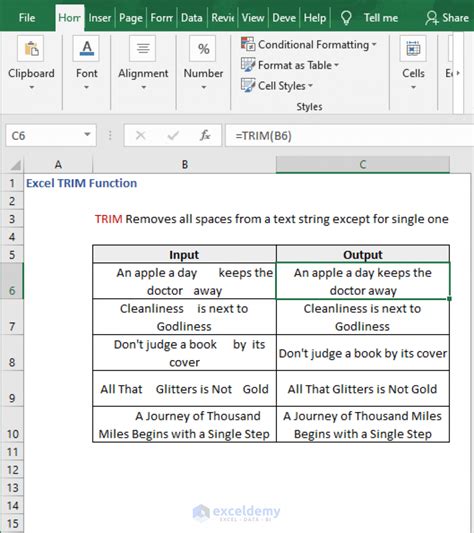
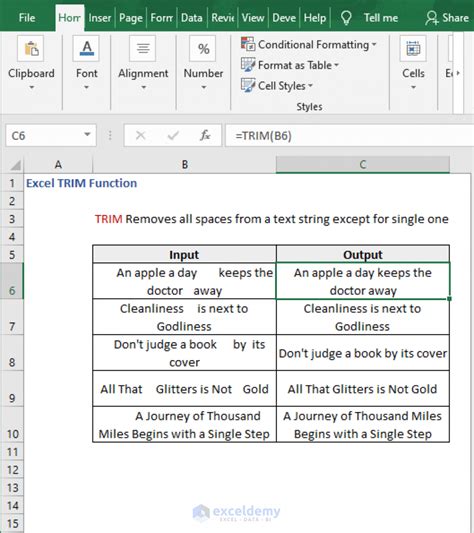
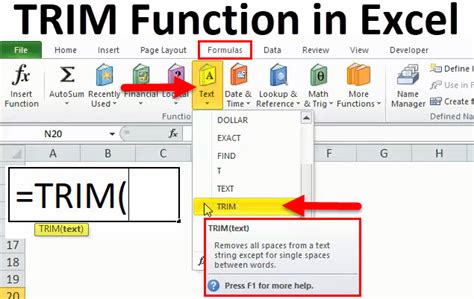
We hope this article has helped you troubleshoot and fix the issue with the Trim function not working in Excel. Remember to check for extra spaces, non-breaking spaces, special characters, formatting issues, and try using the TEXT TO COLUMNS feature to split the text string. If you have any further questions or need additional assistance, feel free to comment below!
