Are you struggling with Excel's TRIM function not working as expected? You're not alone. Many users have encountered issues with this function, which is designed to remove unwanted spaces from text strings. In this article, we'll explore the common problems that may cause Excel TRIM not to work and provide solutions to fix these issues.
Understanding the TRIM Function
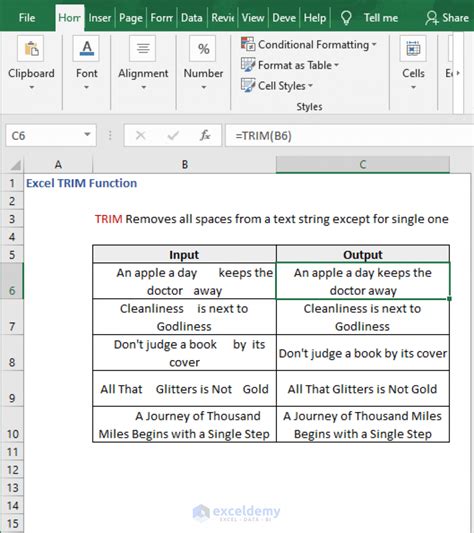
The TRIM function in Excel is used to remove leading and trailing spaces from a text string, as well as multiple spaces within the string. The syntax for the TRIM function is simple: TRIM(text), where text is the string you want to trim.
Common Issues with Excel TRIM Not Working
- Incorrect Syntax: One of the most common reasons for the TRIM function not to work is incorrect syntax. Make sure you're using the correct syntax,
TRIM(text), and that you're not missing any parentheses or commas. - Non-Breaking Spaces: Excel's TRIM function may not recognize non-breaking spaces (ASCII code 160) as spaces. To fix this issue, you can use the SUBSTITUTE function to replace non-breaking spaces with regular spaces.
- Multiple Spaces: If the TRIM function is not removing multiple spaces within a string, you can use the REPLACE function to replace multiple spaces with a single space.
- Hidden Characters: Hidden characters, such as line breaks or tabs, can prevent the TRIM function from working correctly. Use the CLEAN function to remove these hidden characters.
Solutions to Fix Excel TRIM Not Working
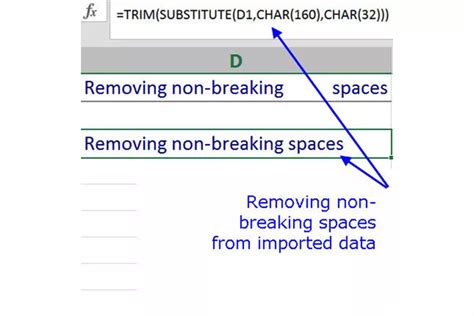
1. Using the SUBSTITUTE Function
To fix issues with non-breaking spaces, you can use the SUBSTITUTE function to replace non-breaking spaces with regular spaces. The syntax for this function is:
SUBSTITUTE(text, " ", " ")
Replace text with the string you want to trim, and " " with the non-breaking space character (ASCII code 160).
2. Using the REPLACE Function
To fix issues with multiple spaces, you can use the REPLACE function to replace multiple spaces with a single space. The syntax for this function is:
REPLACE(text, " ", " ")
Replace text with the string you want to trim, and " " with the multiple space characters you want to replace.
3. Using the CLEAN Function
To fix issues with hidden characters, you can use the CLEAN function to remove these characters. The syntax for this function is:
CLEAN(text)
Replace text with the string you want to trim.
4. Using a Combination of Functions
In some cases, you may need to use a combination of functions to fix issues with the TRIM function. For example, you can use the SUBSTITUTE function to replace non-breaking spaces with regular spaces, and then use the TRIM function to remove leading and trailing spaces.
=TRIM(SUBSTITUTE(text, " ", " "))
Replace text with the string you want to trim.
Best Practices for Using the TRIM Function
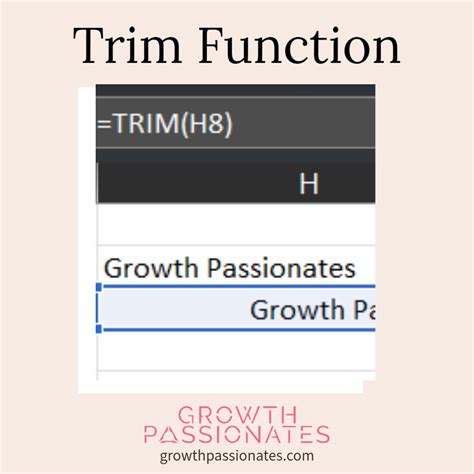
- Use the Correct Syntax: Make sure you're using the correct syntax for the TRIM function,
TRIM(text). - Test Your Data: Test your data to ensure that the TRIM function is working correctly.
- Use a Combination of Functions: Use a combination of functions, such as the SUBSTITUTE and CLEAN functions, to fix issues with the TRIM function.
- Avoid Using the TRIM Function with Other Functions: Avoid using the TRIM function with other functions, such as the LEN function, as this can cause errors.
Gallery of Excel TRIM Function Images
Excel TRIM Function Images
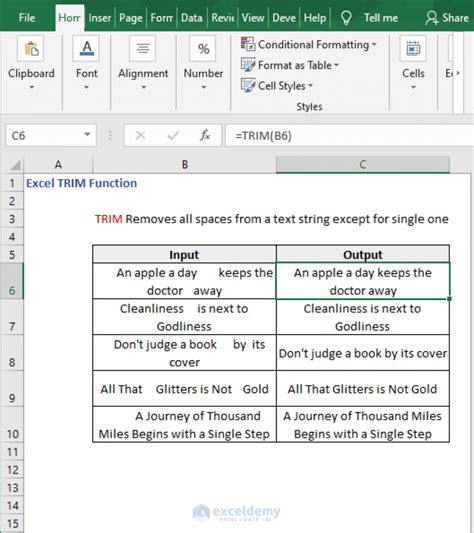
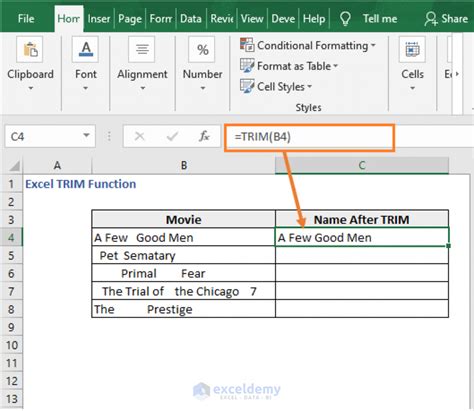
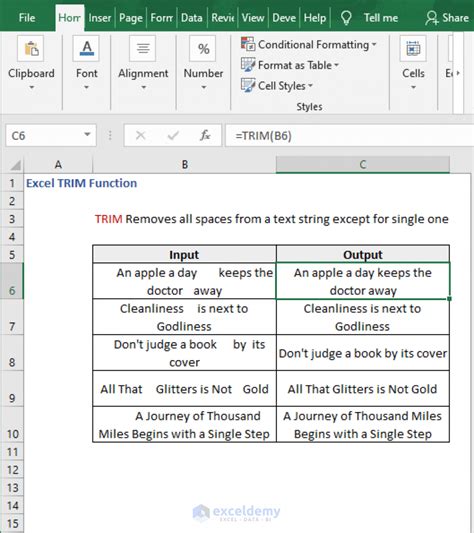
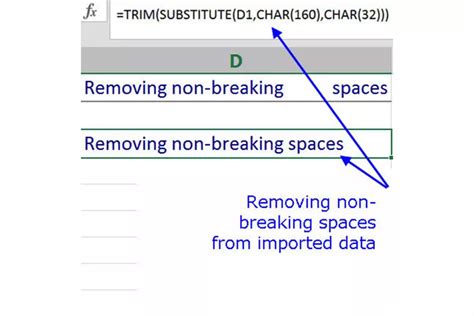
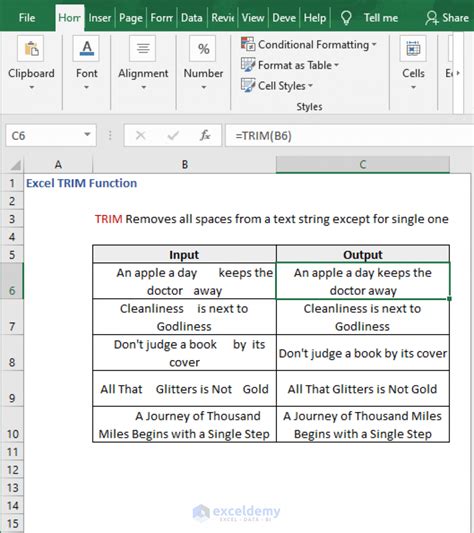
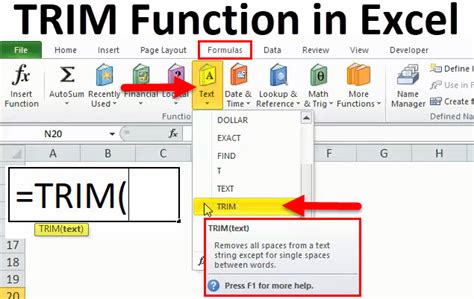
We hope this article has helped you to fix issues with the Excel TRIM function not working. Remember to use the correct syntax, test your data, and use a combination of functions to fix issues with the TRIM function. By following these best practices, you can ensure that your data is accurate and error-free.
