When working with text data in Excel, it's not uncommon to encounter situations where you need to trim the last character from a string. This can be due to various reasons such as removing trailing spaces, deleting a suffix, or preparing data for further analysis. Fortunately, Excel offers several methods to achieve this, catering to different needs and user preferences. Here are five ways to trim the last character in Excel.
Understanding the Problem
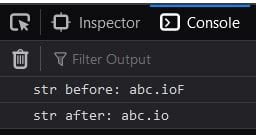
In many cases, users find themselves dealing with text strings that have unwanted characters at the end. These could be spaces, punctuation marks, or even digits that are not supposed to be part of the data. Removing these trailing characters is essential for ensuring data consistency and accuracy in your spreadsheets.
Method 1: Using the RIGHT and LEN Functions
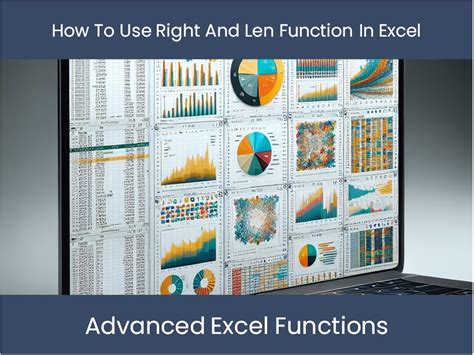
One of the most straightforward ways to trim the last character from a text string in Excel is by using a combination of the RIGHT and LEN functions. The LEN function calculates the length of a text string, and the RIGHT function extracts a specified number of characters from the right end of a text string.
Formula: =RIGHT(A1, LEN(A1)-1)
Where:
A1is the cell containing the text from which you want to remove the last character.
This formula works by first calculating the length of the text string and then subtracting 1 from it, which gives the number of characters to extract from the right, excluding the last character.
Method 2: Using VBA Macro
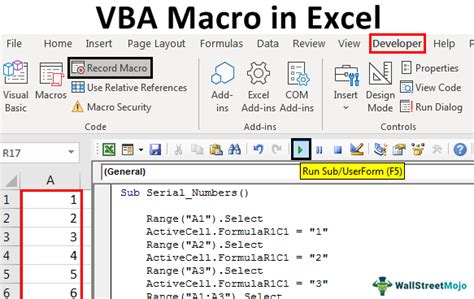
For users comfortable with coding, a VBA (Visual Basic for Applications) macro can be a powerful tool for automating tasks in Excel, including text manipulation.
Sub TrimLastCharacter()
Dim cell As Range
For Each cell In Selection
cell.Value = Left(cell.Value, Len(cell.Value) - 1)
Next cell
End Sub
This macro loops through each cell in the selected range and applies the LEFT function, which extracts all characters except the last one, similar to the previous method but done programmatically.
Method 3: Using Flash Fill
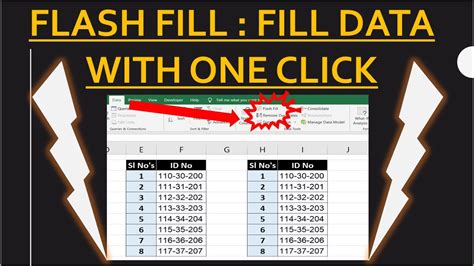
Excel's Flash Fill feature is a quick way to manipulate text data based on a pattern. If you have a list of text strings from which you want to remove the last character, you can manually edit the first few cells to show Excel the pattern you want to apply.
- Enter the corrected text (without the last character) in the first few cells next to your data.
- Select the cells containing the original data.
- Go to the "Data" tab > "Data Tools" group > "Flash Fill".
Excel will attempt to apply the pattern to all selected cells, effectively removing the last character from each text string.
Method 4: Using the Text to Columns Feature
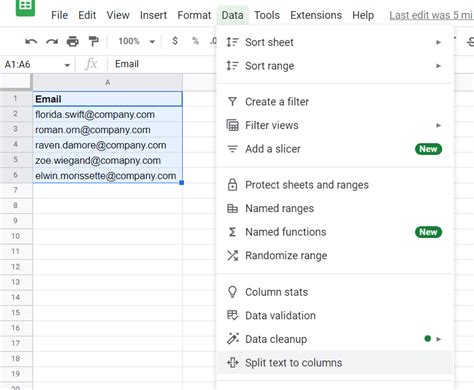
While primarily used for splitting text into separate columns, the "Text to Columns" feature can also be used to trim characters.
- Select the cell(s) containing the text from which you want to remove the last character.
- Go to the "Data" tab > "Data Tools" group > "Text to Columns".
- Choose "Fixed width" and click "Next".
- In the preview window, click and drag to select the text portion you want to keep, excluding the last character.
- Click "Finish".
This method physically alters the text in the cell, so be cautious and ensure you have a backup of your data.
Method 5: Using Power Query
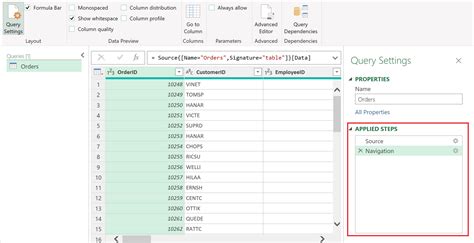
Power Query is a powerful data manipulation tool within Excel that allows for complex data transformations, including text manipulation.
- Select your data and go to the "Data" tab > "From Table/Range".
- In the Power Query Editor, click "Add Column" > "Custom Column".
- In the formula bar, enter
=Text.BeforeDelimiter([YourColumnName],"{")assuming your last character is a specific delimiter or simply=Text.BeforeLast([YourColumnName],"")if you're looking to remove the very last character regardless of what it is. - Click "OK" and then "Close & Load" to apply the changes to your Excel worksheet.
This method is especially useful for large datasets or for tasks that require repeating, as you can easily update the query to reflect changes in your data source.
Gallery of Excel Text Manipulation Techniques
Excel Text Manipulation Gallery
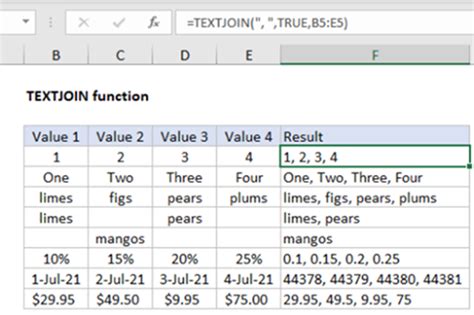
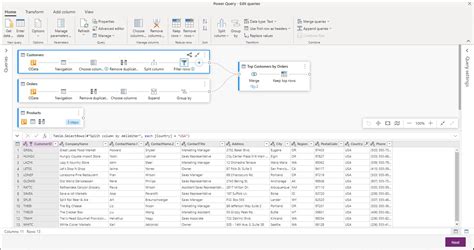
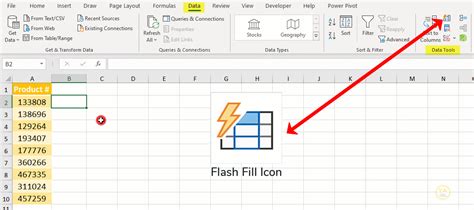
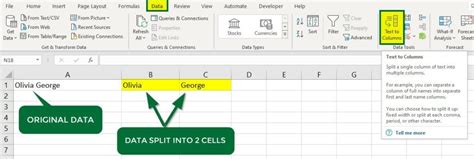
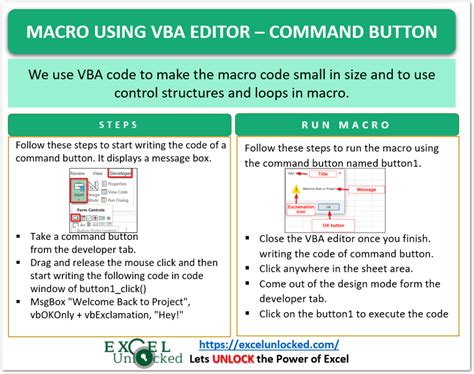

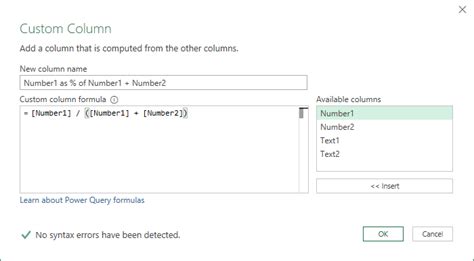
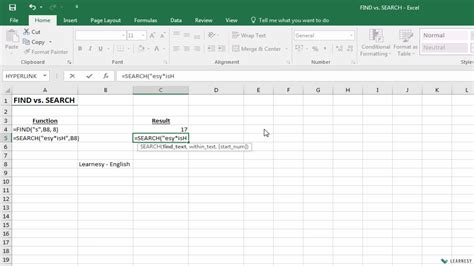
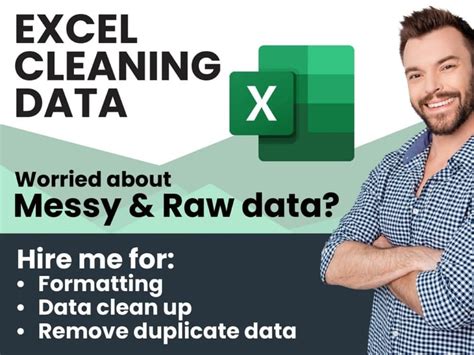
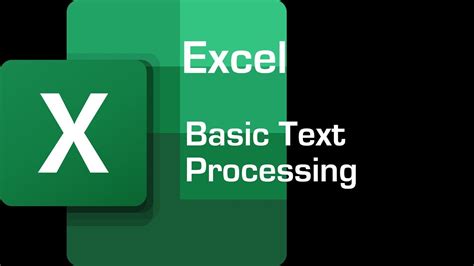
Final Thoughts
Trimming the last character from a text string in Excel can be accomplished through various methods, each with its own set of advantages and suitability depending on the specific requirements of your task. Whether you prefer using formulas, taking advantage of Excel's built-in features like Flash Fill, or leveraging the power of VBA macros and Power Query, there's a solution that fits your workflow and skill level.
If you've found this article helpful, feel free to share it with others who might be looking for efficient ways to manipulate text data in Excel. For more Excel tips and tricks, stay tuned to our blog.
