If you're an Excel user, you're likely familiar with the TRIM function, which is used to remove unwanted spaces from text strings. However, there are instances where the TRIM function may not work as expected. If you're experiencing issues with TRIM not working in Excel, don't worry – we've got you covered. In this article, we'll explore five common fixes to get the TRIM function working again.
The Importance of TRIM in Excel
Before we dive into the fixes, let's quickly discuss the importance of TRIM in Excel. The TRIM function is used to remove leading, trailing, and double spaces from text strings, making it easier to clean and format data. This function is particularly useful when working with imported data that may contain unnecessary spaces. Without TRIM, you may end up with errors or inconsistencies in your data analysis.
Fix 1: Check for Non-Breaking Spaces
One common reason TRIM may not work is the presence of non-breaking spaces (NBSP) in your text string. NBSPs are special characters that look like spaces but are actually a different character. To fix this issue, you can use the SUBSTITUTE function to replace NBSPs with regular spaces.

For example, if your text string is in cell A1, you can use the following formula:
=TRIM(SUBSTITUTE(A1,CHAR(160)," "))
This formula substitutes NBSPs with regular spaces, allowing TRIM to work correctly.
Fix 2: Check for Other Whitespace Characters
In addition to NBSPs, there are other whitespace characters that can prevent TRIM from working. These include line breaks, tabs, and carriage returns. To remove these characters, you can use the CLEAN function in combination with TRIM.
=TRIM(CLEAN(A1))
The CLEAN function removes all non-printable characters from the text string, including whitespace characters.
Fix 3: Check for Spaces in the Formula
Another common mistake is to include spaces in the formula itself. Make sure there are no spaces between the formula and the cell reference.
=TRIM(A1) // Correct
= TRIM (A1) // Incorrect
Also, ensure that there are no spaces between the function name and the opening parenthesis.
Fix 4: Check for Text Formatting
Sometimes, text formatting can prevent TRIM from working correctly. For example, if the text string is formatted as a date or time, TRIM may not work. To fix this issue, you can use the TEXT function to convert the text string to a standard text format.
=TRIM(TEXT(A1,"@"))
This formula converts the text string to a standard text format, allowing TRIM to work correctly.
Fix 5: Check for Excel Version
Finally, it's possible that the TRIM function may not work due to the Excel version. The TRIM function is available in Excel 2010 and later versions. If you're using an earlier version, you can use the SUBSTITUTE function as a workaround.
=SUBSTITUTE(A1," ","") // Removes leading and trailing spaces
While this formula doesn't remove double spaces, it can help you clean up your text data.
Gallery of TRIM Function Images
TRIM Function Image Gallery
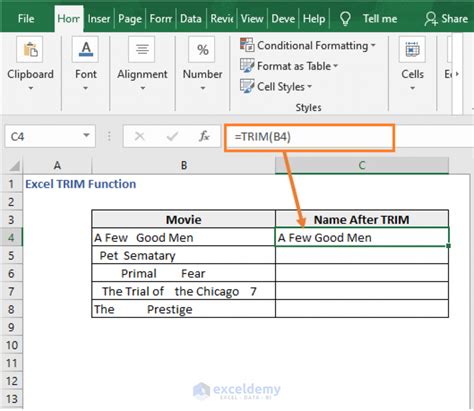

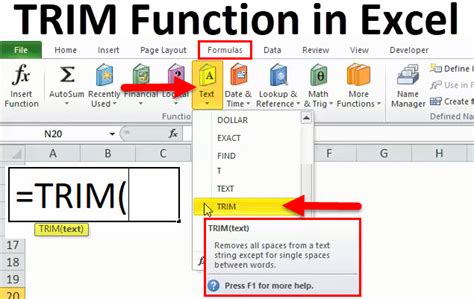
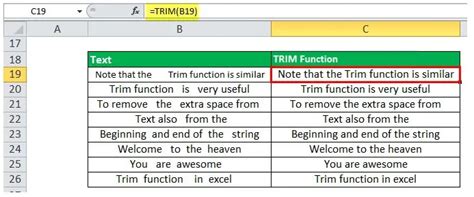
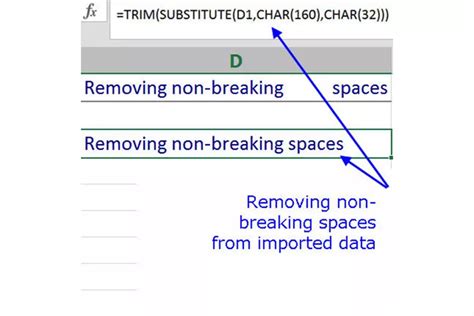
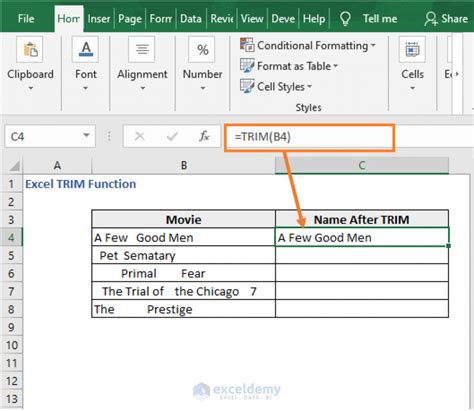
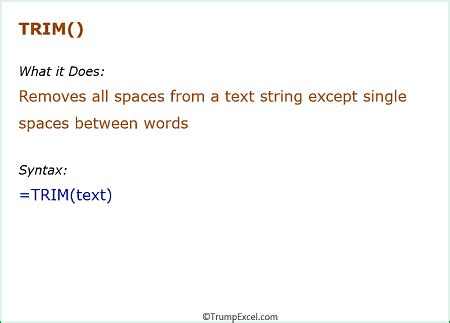
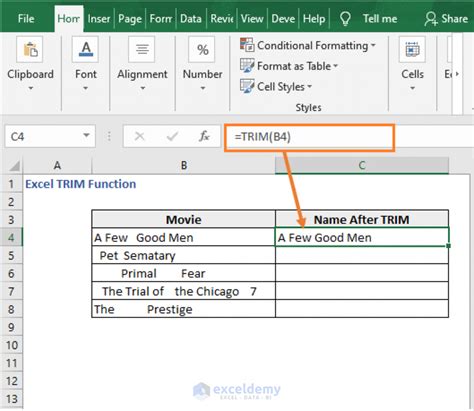
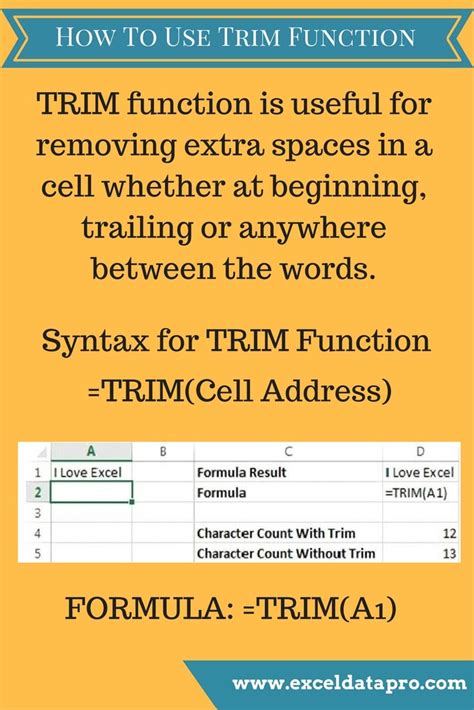
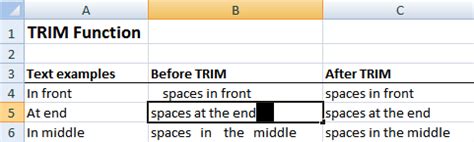
What's Next?
If you've tried the above fixes and TRIM still doesn't work, it may be worth checking your Excel settings or seeking further assistance from Microsoft support. Additionally, you can explore alternative functions, such as CLEAN or SUBSTITUTE, to achieve the desired result.
We hope this article has helped you troubleshoot and fix the TRIM function in Excel. Remember to always check for non-breaking spaces, whitespace characters, and text formatting issues when working with TRIM. If you have any further questions or concerns, please don't hesitate to share them in the comments below.
