Understanding the Problem of Trailing Spaces in Excel
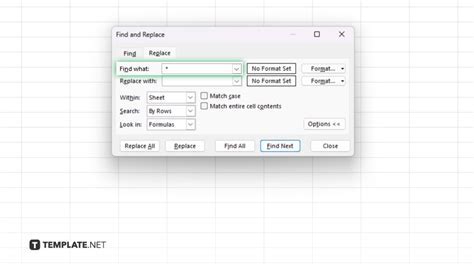
Trailing spaces in Excel can be a frustrating issue for many users. These unwanted spaces can lead to errors in formulas, incorrect data analysis, and even affect the overall appearance of your spreadsheet. Whether you've imported data from another source or manually entered information, trailing spaces can sneak their way into your Excel sheet. In this article, we'll explore five effective methods to trim trailing spaces in Excel, making your data cleaning process more efficient.
Why Remove Trailing Spaces in Excel?
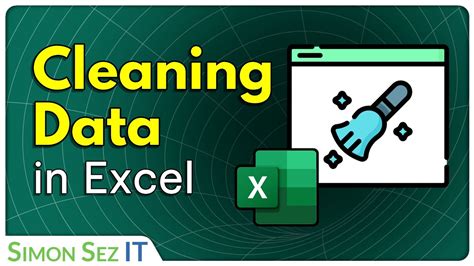
Before we dive into the methods, it's essential to understand why removing trailing spaces is crucial in Excel. Here are a few reasons:
- Accurate data analysis: Trailing spaces can lead to incorrect results in formulas and data analysis. By removing them, you ensure that your data is accurate and reliable.
- Improved data organization: Trailing spaces can make your data look disorganized and untidy. Removing them helps to maintain a clean and professional appearance.
- Error prevention: Trailing spaces can cause errors in formulas, especially when using string functions like VLOOKUP or INDEX/MATCH. Removing them prevents these errors from occurring.
Method 1: Using the TRIM Function
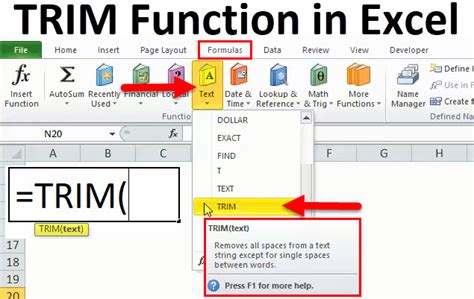
The TRIM function is a simple and effective way to remove trailing spaces in Excel. Here's how to use it:
- Select the cell containing the text with trailing spaces.
- Go to the Formula Bar and type
=TRIM(A1), where A1 is the cell reference. - Press Enter to apply the formula.
- The TRIM function will remove any trailing spaces from the text.
Using TRIM with Multiple Cells
To apply the TRIM function to multiple cells, follow these steps:
- Select the range of cells containing the text with trailing spaces.
- Go to the Formula Bar and type
=TRIM(A1:A10), where A1:A10 is the range of cells. - Press Enter to apply the formula.
- The TRIM function will remove any trailing spaces from the text in all the selected cells.
Method 2: Using Find and Replace
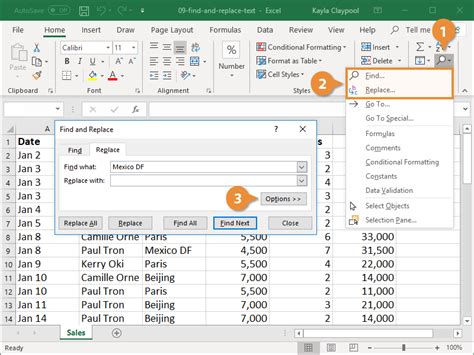
Another way to remove trailing spaces is by using the Find and Replace feature in Excel. Here's how:
- Select the range of cells containing the text with trailing spaces.
- Press Ctrl + H to open the Find and Replace dialog box.
- In the Find what field, type a space character ( ).
- Leave the Replace with field blank.
- Click Replace All to remove all trailing spaces from the selected cells.
Method 3: Using Text to Columns
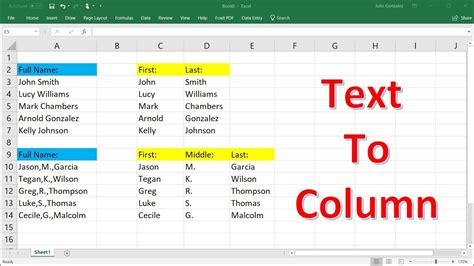
The Text to Columns feature in Excel can also be used to remove trailing spaces. Here's how:
- Select the range of cells containing the text with trailing spaces.
- Go to the Data tab and click on Text to Columns.
- In the Text to Columns dialog box, select Delimited Text and click Next.
- Uncheck the Space checkbox and click Finish.
- The Text to Columns feature will remove any trailing spaces from the text.
Method 4: Using VBA Macro
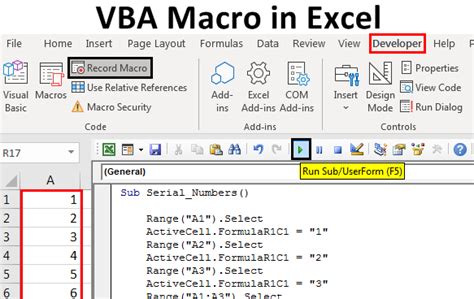
If you're comfortable with VBA macros, you can use the following code to remove trailing spaces from a range of cells:
- Open the Visual Basic Editor by pressing Alt + F11 or by navigating to Developer > Visual Basic.
- In the Visual Basic Editor, insert a new module by clicking Insert > Module.
- Paste the following code into the module:
Sub RemoveTrailingSpaces()
Dim rng As Range
Set rng = Selection
For Each cell In rng
cell.Value = Trim(cell.Value)
Next cell
End Sub
- Save the module and close the Visual Basic Editor.
- Select the range of cells containing the text with trailing spaces.
- Press Alt + F8 to open the Macro dialog box.
- Select the RemoveTrailingSpaces macro and click Run.
Method 5: Using Power Query
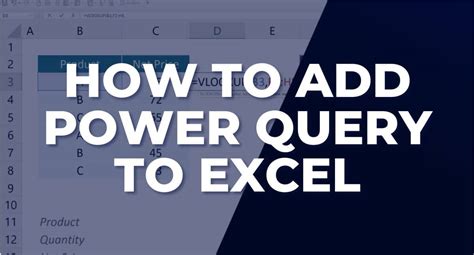
Power Query is a powerful tool in Excel that allows you to manipulate and transform data. You can use Power Query to remove trailing spaces from a table or range of cells. Here's how:
- Select the range of cells containing the text with trailing spaces.
- Go to the Data tab and click on From Table/Range.
- In the Power Query Editor, select the column containing the text with trailing spaces.
- Click on the Transform tab and select Trim.
- Click on the Apply & Close button to apply the changes.
Excel Trailing Spaces Image Gallery
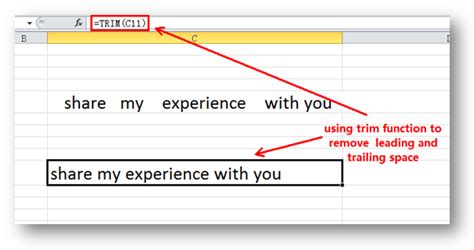
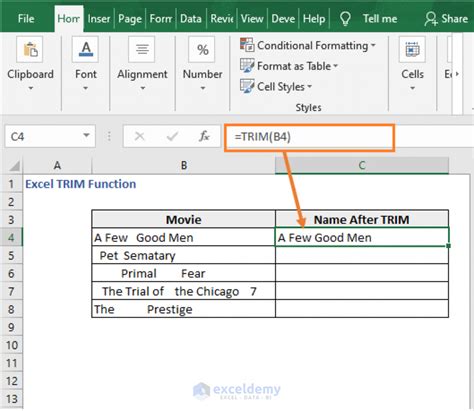
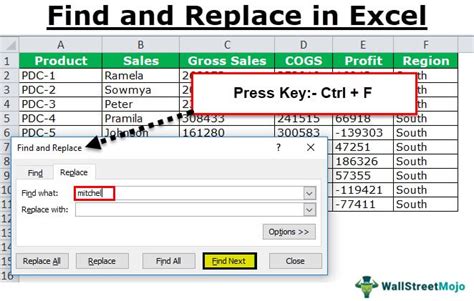
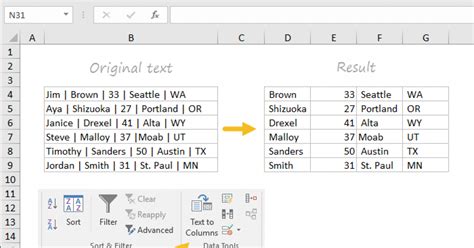
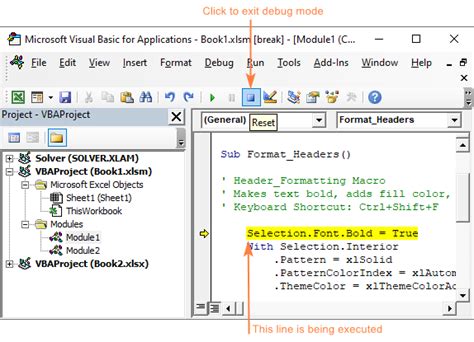
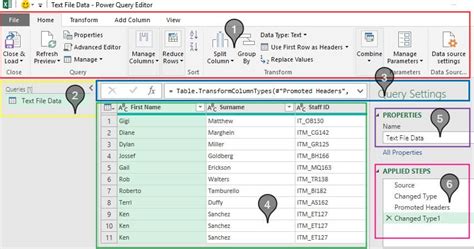
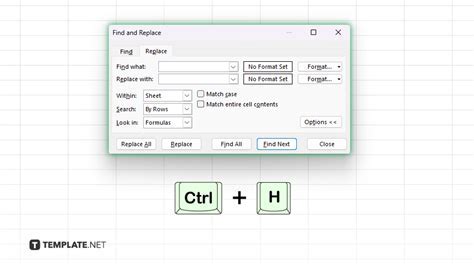
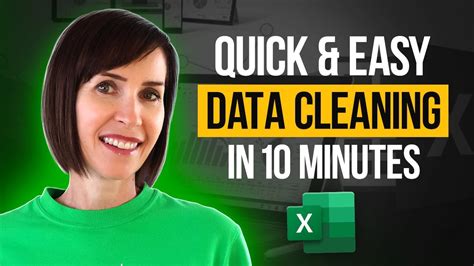
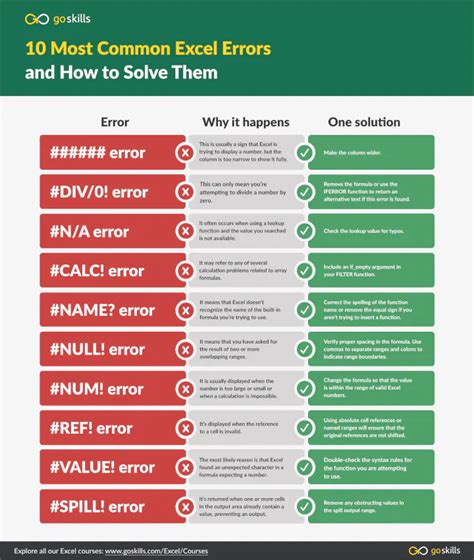
We hope this article has provided you with the necessary tools to remove trailing spaces in Excel. Whether you're a beginner or an advanced user, these methods will help you to efficiently clean your data and prevent errors. Remember to explore other Excel features and functions to improve your productivity and data analysis skills.
What's your favorite method for removing trailing spaces in Excel? Share your tips and tricks in the comments below!
