Intro
Effortlessly rearrange data in Excel with these 5 simple methods to transpose rows to columns. Learn how to use formulas, pivot tables, and more to transform your spreadsheet with ease. Master Excels transposition techniques, including using INDEX-MATCH, TRANSPOSE function, and Power Query to streamline your data analysis workflow.
Transpose rows to columns in Excel is a common task that can be achieved in several ways. The term "transpose" in Excel refers to the process of switching the rows and columns of a data set. This can be useful when you need to reorganize your data for analysis or presentation purposes. In this article, we will explore five ways to transpose rows to columns in Excel, including using formulas, pivot tables, and built-in Excel functions.
Why Transpose Rows to Columns in Excel?
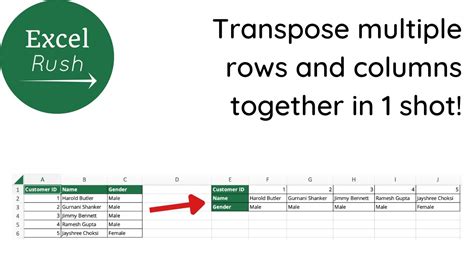
Transposing rows to columns in Excel can be beneficial in various situations. For instance, when you have a data set with multiple rows and few columns, and you want to create a summary table with multiple columns and fewer rows. Transposing your data can make it easier to analyze and visualize. Additionally, transposing data can help in creating reports, dashboards, and presentations.
Method 1: Using the TRANSPOSE Function
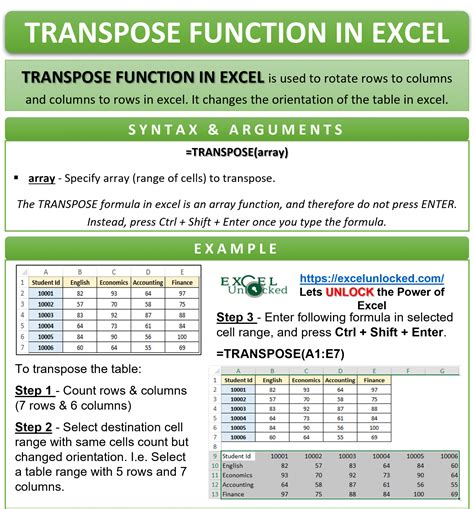
The TRANSPOSE function in Excel is a straightforward way to transpose rows to columns. Here's how to use it:
- Select the cell where you want to transpose your data.
- Type the formula
=TRANSPOSE(range), whererangeis the range of cells you want to transpose. - Press Enter to apply the formula.
- The selected range will be transposed, with rows becoming columns and vice versa.
Example:
Suppose you have a data set in the range A1:C10, and you want to transpose it to the range E1:G10. You can use the formula =TRANSPOSE(A1:C10) in cell E1.
Method 2: Using Paste Special Transpose
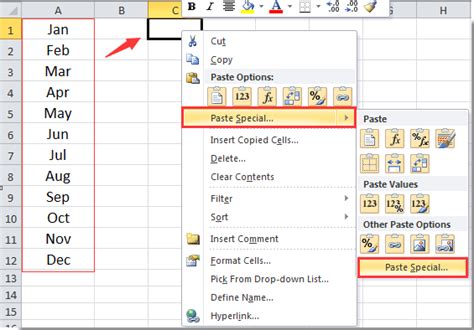
Another way to transpose rows to columns in Excel is by using the Paste Special Transpose feature. Here's how:
- Select the range of cells you want to transpose.
- Copy the range by pressing Ctrl+C or using the Copy button.
- Select the cell where you want to transpose your data.
- Right-click and choose Paste Special.
- In the Paste Special dialog box, check the Transpose checkbox.
- Click OK to apply the changes.
Example:
Suppose you have a data set in the range A1:C10, and you want to transpose it to the range E1:G10. You can copy the range, select cell E1, and use Paste Special Transpose to transpose the data.
Method 3: Using Power Query
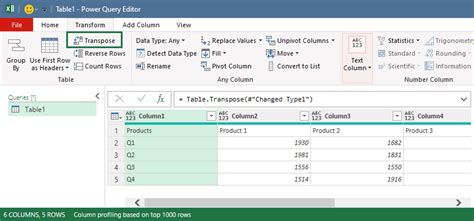
Power Query is a powerful tool in Excel that allows you to manipulate and transform data. You can use Power Query to transpose rows to columns. Here's how:
- Go to the Data tab in Excel.
- Click on New Query.
- Select From Table/Range.
- Choose the range of cells you want to transpose.
- Go to the Transform tab.
- Click on Transpose.
- Load the query to a new worksheet.
Example:
Suppose you have a data set in the range A1:C10, and you want to transpose it to a new worksheet. You can create a new query, select the range, and use the Transpose feature in Power Query.
Method 4: Using VBA Macro
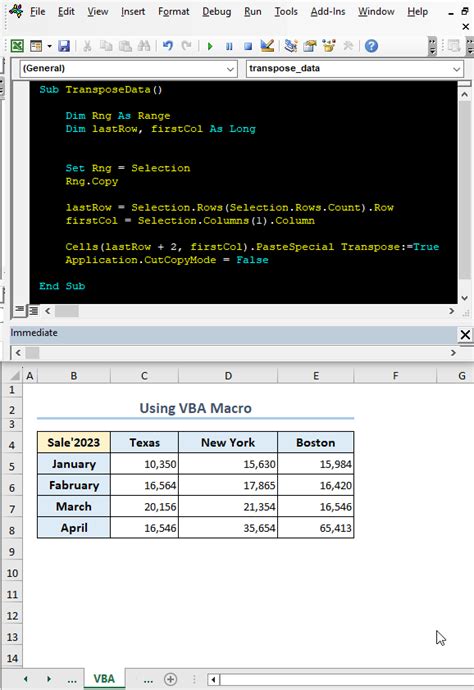
You can also use VBA macro to transpose rows to columns in Excel. Here's an example code:
Sub TransposeRowsToColumns()
Dim rng As Range
Set rng = Selection
rng.Transpose
End Sub
To use this code, follow these steps:
- Open the Visual Basic Editor by pressing Alt+F11 or navigating to Developer > Visual Basic.
- Insert a new module by clicking Insert > Module.
- Paste the code into the module.
- Save the code by clicking File > Save.
- Select the range of cells you want to transpose.
- Run the macro by clicking Developer > Macros > TransposeRowsToColumns.
Example:
Suppose you have a data set in the range A1:C10, and you want to transpose it to the range E1:G10. You can select the range, run the macro, and the data will be transposed.
Method 5: Using Pivot Tables
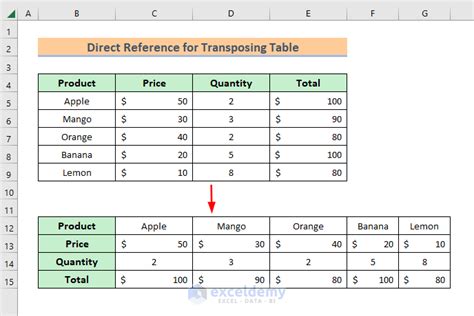
Pivot tables are a powerful feature in Excel that allows you to summarize and analyze data. You can use pivot tables to transpose rows to columns. Here's how:
- Select the range of cells you want to transpose.
- Go to the Insert tab.
- Click on PivotTable.
- Choose a cell to place the pivot table.
- Drag the field you want to transpose to the Row Labels area.
- Drag the field you want to transpose to the Column Labels area.
- Right-click on the pivot table and choose PivotTable Options.
- Check the Transpose checkbox.
- Click OK to apply the changes.
Example:
Suppose you have a data set in the range A1:C10, and you want to transpose it to a pivot table. You can create a new pivot table, drag the fields to the Row Labels and Column Labels areas, and check the Transpose checkbox.
Excel Transpose Rows to Columns Image Gallery
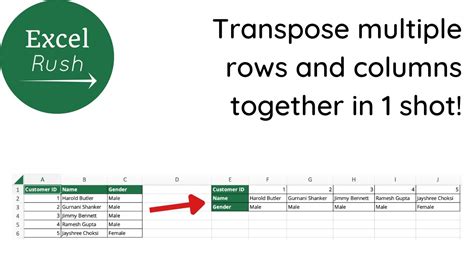
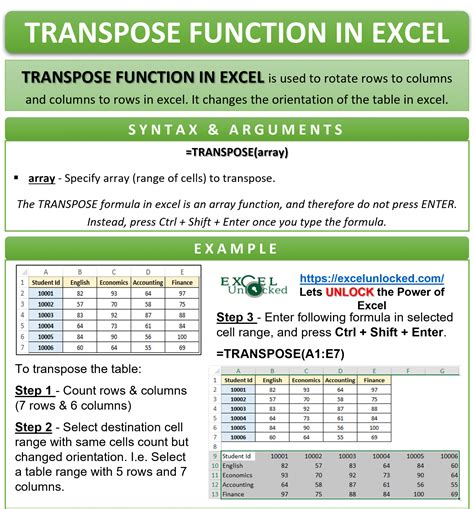
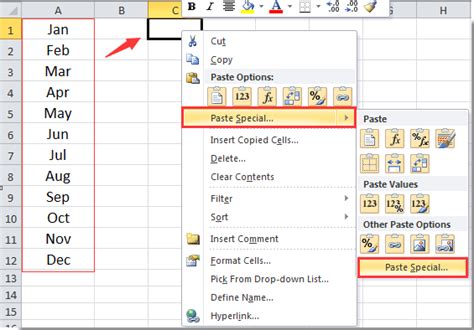
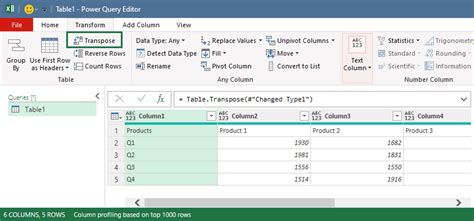
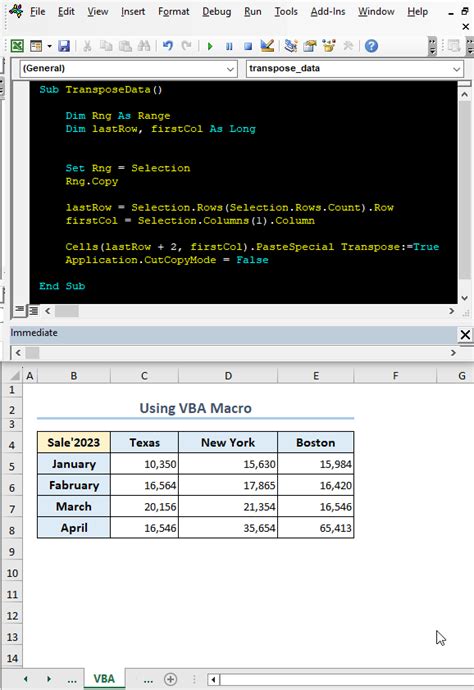
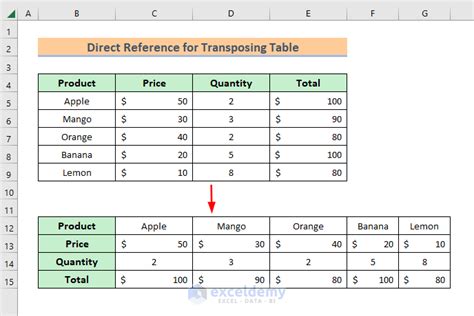
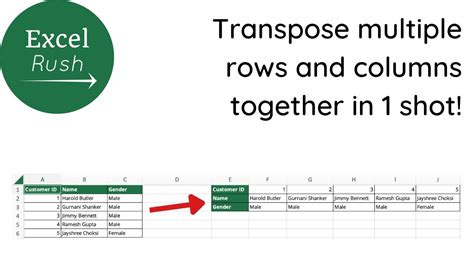
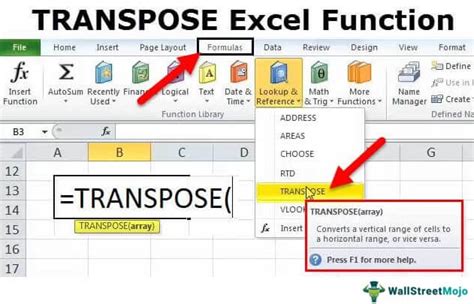
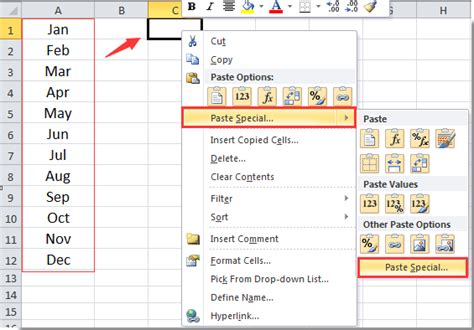
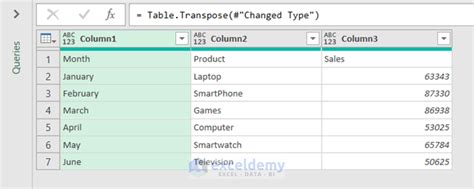
In conclusion, transposing rows to columns in Excel can be achieved in several ways, including using formulas, pivot tables, and built-in Excel functions. By using these methods, you can easily reorganize your data for analysis or presentation purposes. Whether you are a beginner or an advanced user, these methods will help you to efficiently transpose your data in Excel.
We hope you found this article helpful. If you have any questions or need further assistance, please don't hesitate to comment below.
