Intro
Mastering the art of combining two formulas in one cell in Excel can take your spreadsheet skills to the next level. In this article, we'll dive into the world of Excel formulas and explore the various ways to merge two formulas into one cell, making your data analysis and manipulation a breeze.
The Power of Combining Formulas
Before we dive into the nitty-gritty, let's understand why combining formulas is so powerful. By merging two formulas, you can:
- Simplify complex calculations
- Reduce errors
- Improve data analysis
- Enhance spreadsheet organization
Method 1: Using the Ampersand (&) Operator
One of the simplest ways to combine two formulas in one cell is by using the ampersand (&) operator. This operator allows you to concatenate text strings, numbers, and even formulas.
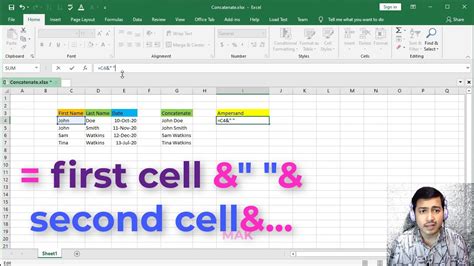
For example, suppose you want to combine the formulas =A1+B1 and =C1*D1 in one cell. You can use the ampersand operator like this:
=A1+B1 & " " & C1*D1
This will display the results of both formulas separated by a space.
Method 2: Using the IF Function
The IF function is a powerful tool in Excel that allows you to test conditions and return different values based on those conditions. You can use the IF function to combine two formulas in one cell by using the following syntax:
=IF(logical_test, [value_if_true], [value_if_false])
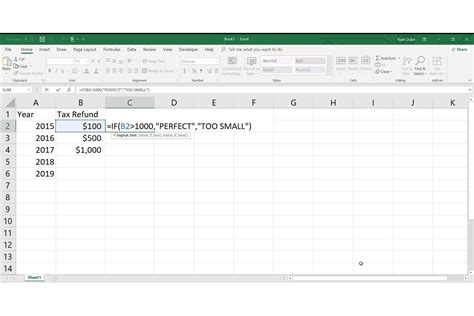
For example, suppose you want to combine the formulas =A1+B1 and =C1*D1 in one cell, but only if cell A1 is greater than 10. You can use the IF function like this:
=IF(A1>10, A1+B1, C1*D1)
Method 3: Using Named Ranges
Named ranges are a great way to simplify complex formulas and make your spreadsheet more readable. You can use named ranges to combine two formulas in one cell by defining a named range for each formula and then referencing those named ranges in a single formula.
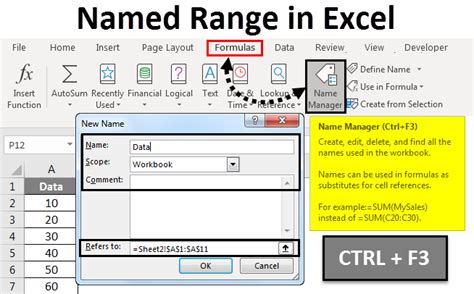
For example, suppose you want to combine the formulas =A1+B1 and =C1*D1 in one cell. You can define named ranges for each formula, such as Formula1 and Formula2, and then reference those named ranges in a single formula like this:
=Formula1 & " " & Formula2
Method 4: Using the CHOOSE Function
The CHOOSE function is a versatile tool in Excel that allows you to return a value from a list based on a given position. You can use the CHOOSE function to combine two formulas in one cell by using the following syntax:
=CHOOSE(index_num, value1, [value2],...)
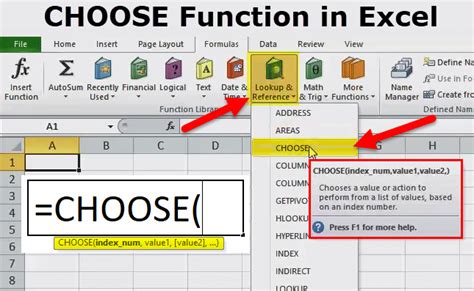
For example, suppose you want to combine the formulas =A1+B1 and =C1*D1 in one cell, and return the result of the first formula if cell A1 is greater than 10, and the result of the second formula otherwise. You can use the CHOOSE function like this:
=CHOOSE(IF(A1>10, 1, 2), A1+B1, C1*D1)
Method 5: Using the IFS Function
The IFS function is a newer function in Excel that allows you to test multiple conditions and return different values based on those conditions. You can use the IFS function to combine two formulas in one cell by using the following syntax:
=IFS(logical_test1, [value_if_true1], [logical_test2], [value_if_true2],...)
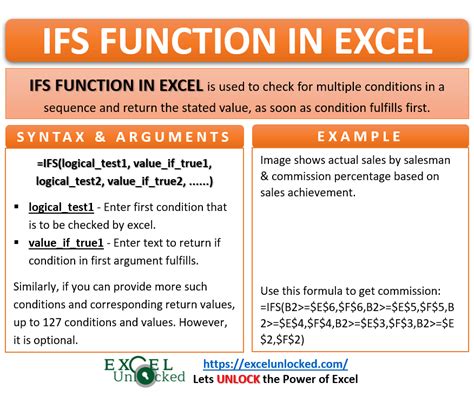
For example, suppose you want to combine the formulas =A1+B1 and =C1*D1 in one cell, and return the result of the first formula if cell A1 is greater than 10, and the result of the second formula if cell A1 is less than or equal to 10. You can use the IFS function like this:
=IFS(A1>10, A1+B1, A1<=10, C1*D1)
Gallery of Excel Formulas
Excel Formula Gallery
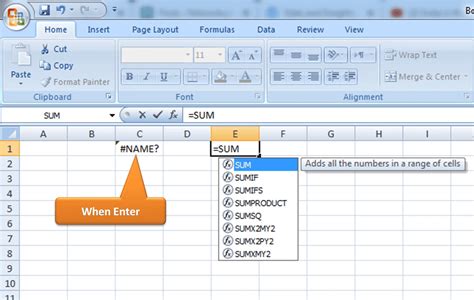
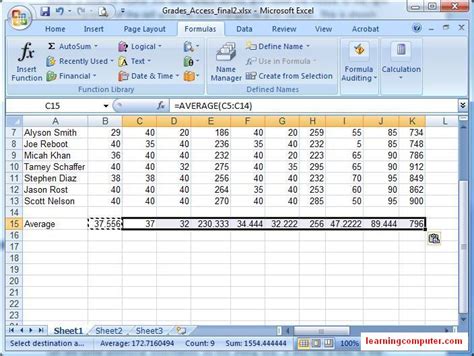
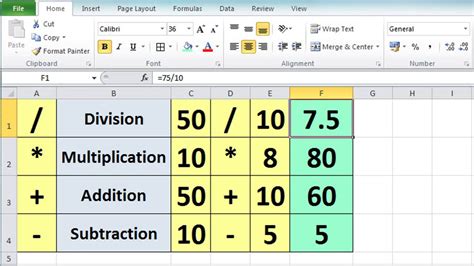
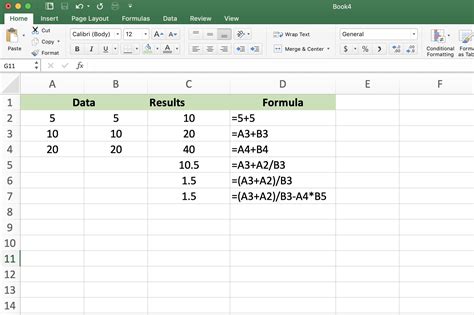
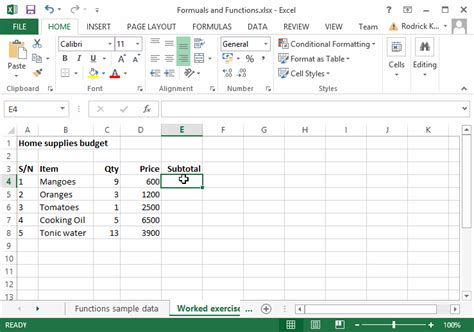
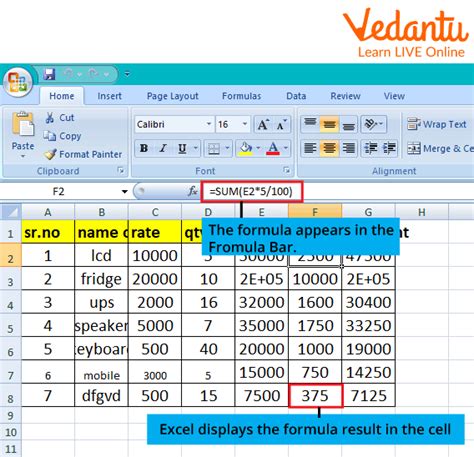
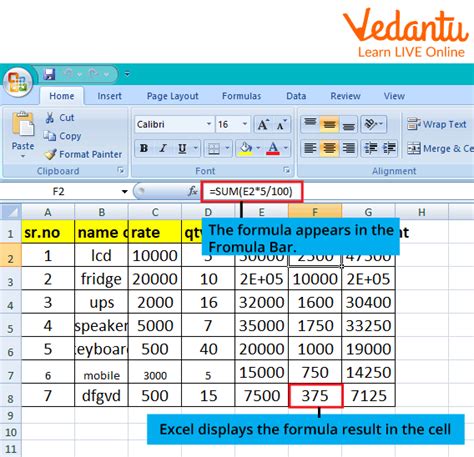
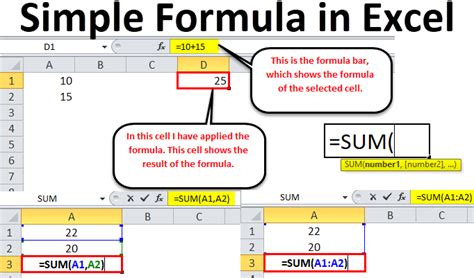
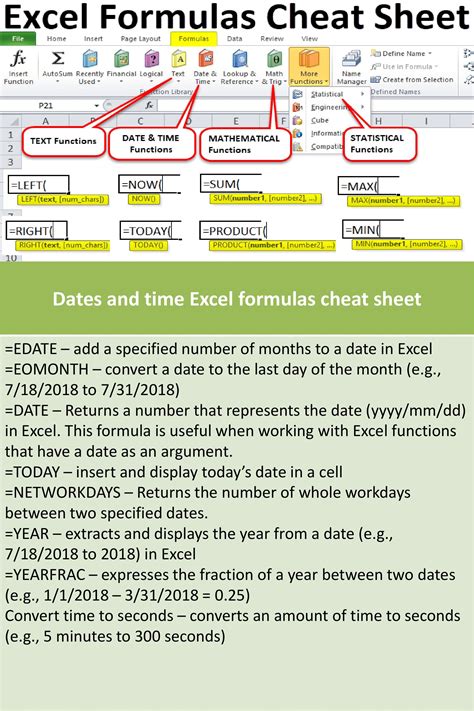
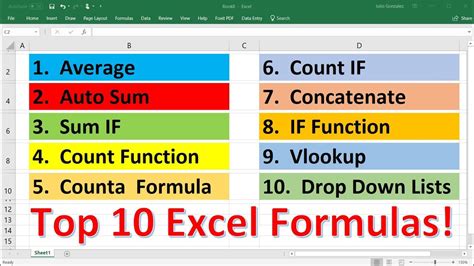
Conclusion: Take Your Excel Skills to the Next Level
Combining two formulas in one cell in Excel is a powerful technique that can simplify complex calculations, reduce errors, and improve data analysis. By mastering the methods outlined in this article, you'll be able to take your Excel skills to the next level and become a more efficient and effective spreadsheet user. Whether you're a beginner or an advanced user, we encourage you to try out these methods and explore the many possibilities of combining formulas in Excel.
What's your favorite method for combining formulas in Excel? Share your tips and tricks with us in the comments below!
