Intro
Resolve the dreaded WorksheetFunction.Match property error in Excel with our expert guide. Discover 5 effective ways to fix this common issue, including checking data types, ensuring range correctness, and handling #N/A errors. Master VLOOKUP alternatives and learn how to troubleshoot common pitfalls, ensuring seamless spreadsheet functionality.
The infamous WorksheetFunction.Match property error. It's a frustrating issue that can bring your Excel workflow to a grinding halt. But don't worry, we've got you covered. In this article, we'll explore five ways to fix the WorksheetFunction.Match property error and get you back to crunching numbers in no time.
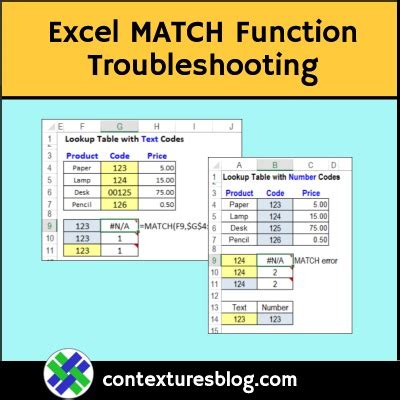
First, let's understand what the WorksheetFunction.Match property does. This property is used to search for a value in a range and return its relative position. Sounds simple enough, right? But sometimes, things don't go as planned, and you're left staring at an error message.
Understanding the Error
The WorksheetFunction.Match property error usually occurs when the function is unable to find a match in the specified range. This can happen for a variety of reasons, such as:
- The value you're searching for is not in the range.
- The range is not properly defined.
- There are duplicate values in the range.
Now that we've identified the problem, let's dive into the solutions.
Method 1: Check Your Range
The first and most obvious solution is to check your range. Make sure that the range you've specified is correct and includes the value you're searching for. It's easy to overlook a simple mistake, especially when working with large datasets.
To check your range, follow these steps:
- Select the cell that contains the
WorksheetFunction.Matchformula. - Check the range specified in the formula to ensure it's correct.
- Verify that the value you're searching for is within the range.
If you've double-checked your range and still encounter the error, move on to the next method.
Method 2: Use the IFERROR Function
The IFERROR function is a handy tool that can help you avoid the WorksheetFunction.Match property error. This function allows you to specify a value to return if an error occurs.
Here's an example of how to use the IFERROR function:
=IFERROR(MATCH(A2, B:B, 0), "Not Found")
In this example, the IFERROR function will return the string "Not Found" if the MATCH function returns an error.
Method 3: Use the INDEX and MATCH Functions
The INDEX and MATCH functions can be used together to achieve the same result as the WorksheetFunction.Match property. The INDEX function returns a value at a specified position, while the MATCH function returns the relative position of a value.
Here's an example of how to use the INDEX and MATCH functions:
=INDEX(B:B, MATCH(A2, B:B, 0))
This formula will return the value in column B that matches the value in cell A2.
Method 4: Check for Duplicate Values
If you have duplicate values in your range, the WorksheetFunction.Match property may return an error. To resolve this issue, you can use the IF function to check for duplicate values.
Here's an example of how to use the IF function:
=IF(COUNTIF(B:B, A2) > 1, "Duplicate Value", MATCH(A2, B:B, 0))
In this example, the IF function will check if the value in cell A2 is a duplicate in column B. If it is, the formula will return the string "Duplicate Value". Otherwise, it will return the relative position of the value.
Method 5: Use VBA
If none of the above methods work, you can use VBA (Visual Basic for Applications) to resolve the issue. VBA allows you to create custom functions and manipulate Excel objects programmatically.
Here's an example of a VBA function that uses the WorksheetFunction.Match property:
Function CustomMatch(lookup_value As Variant, lookup_array As Range, Optional match_type As Variant) As Variant
CustomMatch = WorksheetFunction.Match(lookup_value, lookup_array, match_type)
End Function
This function can be used in your Excel worksheet like any other function.
Best Practices
To avoid the WorksheetFunction.Match property error in the future, follow these best practices:
- Always check your range before using the
WorksheetFunction.Matchproperty. - Use the
IFERRORfunction to handle errors. - Consider using the
INDEXandMATCHfunctions instead of theWorksheetFunction.Matchproperty. - Check for duplicate values in your range.
Gallery of Excel Error Match Property
Excel Error Match Property Images
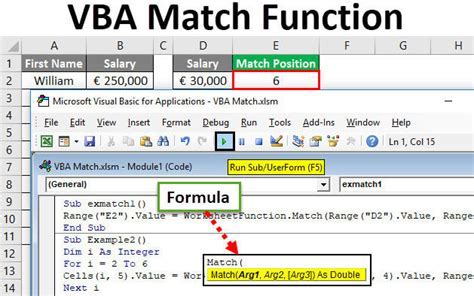
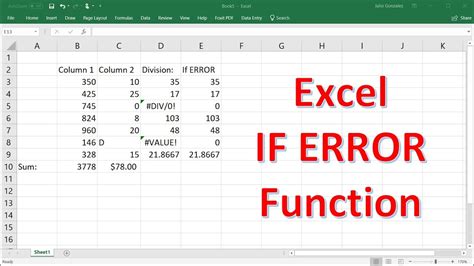
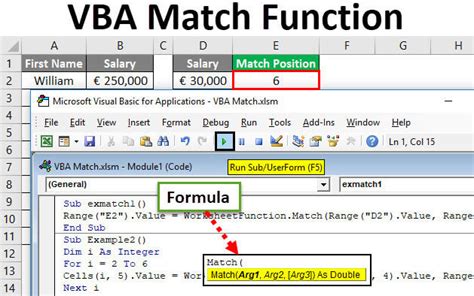
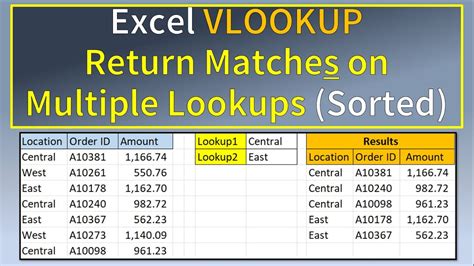
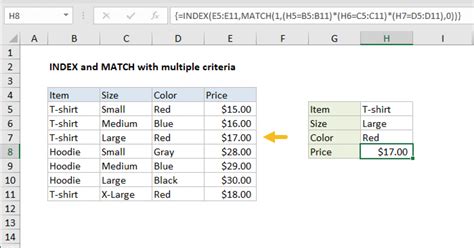
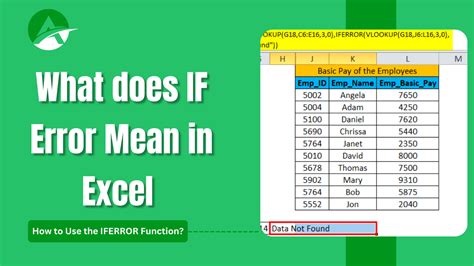
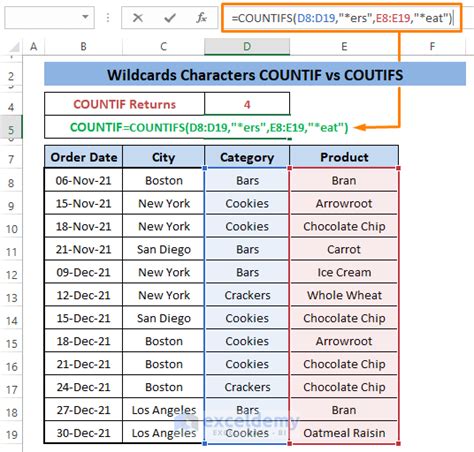
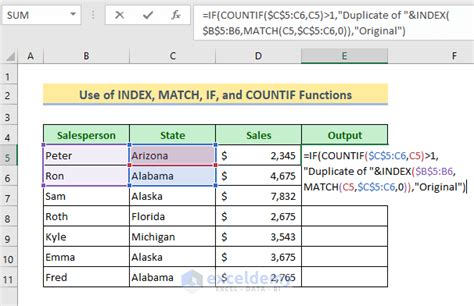
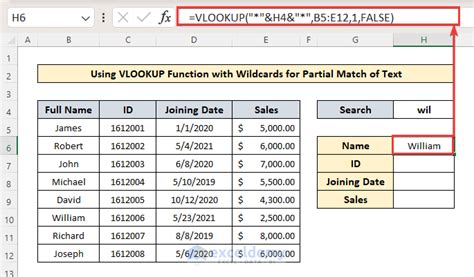
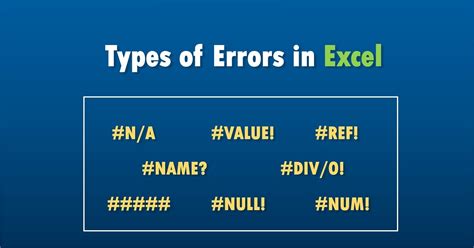
Conclusion
In this article, we've explored five ways to fix the WorksheetFunction.Match property error in Excel. We've also discussed best practices to avoid this error in the future. Whether you're an Excel novice or a seasoned pro, these tips and tricks will help you resolve the issue and get back to crunching numbers in no time.
