Intro
Resolve VLOOKUP property errors in Excel with these 5 expert fixes. Learn how to troubleshoot and repair #N/A errors, mismatched data types, and other common issues. Master VLOOKUP syntax, handle errors with IFERROR, and optimize your workflow with these actionable tips and tricks for seamless data retrieval.
Excel is an incredibly powerful tool for data analysis, but it's not immune to errors. One common issue users encounter is the Vlookup property error. This error can be frustrating, especially when you're working on a deadline. Fortunately, there are several fixes you can try to resolve the issue.
Understanding the Vlookup Function
Before we dive into the fixes, let's quickly review what the Vlookup function does. Vlookup is a powerful function in Excel that allows you to search for a value in a table and return a corresponding value from another column. The syntax for the Vlookup function is:
VLOOKUP(lookup_value, table_array, col_index_num, [range_lookup])
Common Causes of the Vlookup Property Error
The Vlookup property error can occur due to several reasons, including:
- Incorrect syntax or formatting
- The lookup value is not found in the table array
- The column index number is incorrect
- The range lookup is set to FALSE, but the lookup value is not an exact match
Fix 1: Check the Syntax and Formatting
The first step in resolving the Vlookup property error is to check the syntax and formatting of the function. Make sure that the lookup value, table array, column index number, and range lookup are correctly formatted.
- Ensure that the lookup value is in the correct format (e.g., date, text, or number).
- Verify that the table array is correctly defined, including the correct range and worksheet.
- Check that the column index number is correct and matches the column containing the desired value.
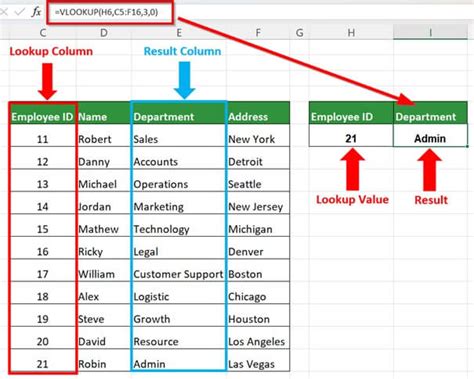
Fix 2: Use the INDEX-MATCH Function Instead
If you're still experiencing issues with the Vlookup function, consider using the INDEX-MATCH function instead. This function is more flexible and powerful than Vlookup, and it can often resolve issues related to the Vlookup property error.
The syntax for the INDEX-MATCH function is:
INDEX(range, MATCH(lookup_value, lookup_array, [match_type]))
- The range is the range of cells containing the desired value.
- The MATCH function searches for the lookup value in the lookup array and returns its relative position.
- The [match_type] argument specifies the type of match (e.g., exact, approximate, or wildcard).
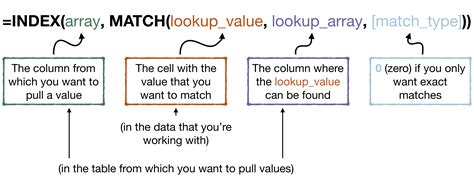
Fix 3: Use the VLOOKUP with the IFERROR Function
Another approach to resolving the Vlookup property error is to use the VLOOKUP function with the IFERROR function. This function returns a custom value if the VLOOKUP function returns an error.
The syntax for the IFERROR function is:
IFERROR(cell, value_if_error)
- The cell is the cell containing the VLOOKUP function.
- The value_if_error is the custom value to return if the VLOOKUP function returns an error.
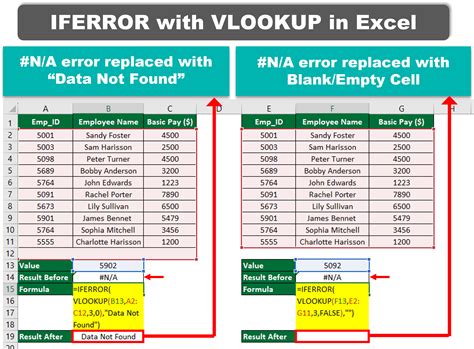
Fix 4: Check for Spaces or Hidden Characters
Sometimes, the Vlookup property error can occur due to spaces or hidden characters in the lookup value or table array. To resolve this issue, try the following:
- Check for spaces or hidden characters in the lookup value and table array.
- Use the TRIM function to remove spaces from the lookup value and table array.
- Use the CLEAN function to remove hidden characters from the lookup value and table array.
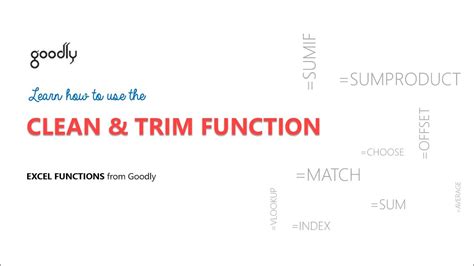
Fix 5: Check for Data Type Issues
Finally, data type issues can also cause the Vlookup property error. To resolve this issue, try the following:
- Check the data type of the lookup value and table array.
- Use the TEXT function to convert the lookup value and table array to text format.
- Use the VALUE function to convert the lookup value and table array to numeric format.
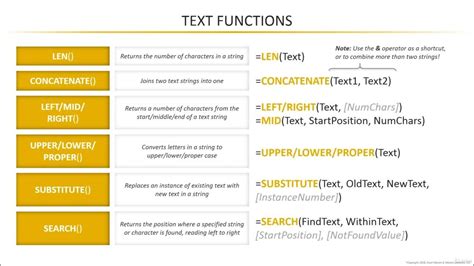
Gallery of Excel Vlookup Error Fixes
Excel Vlookup Error Fixes Gallery

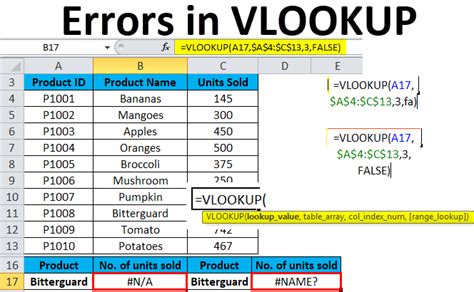
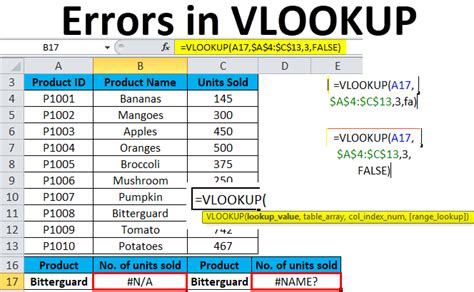


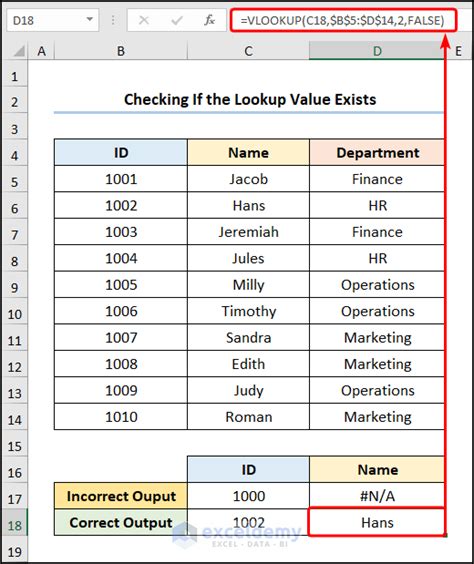
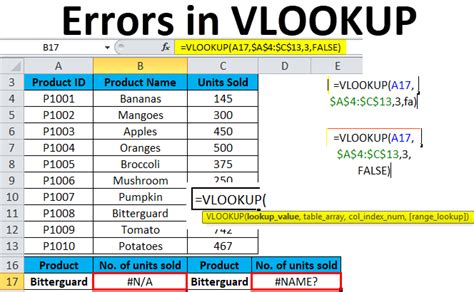
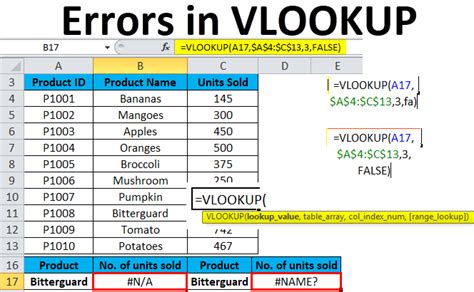
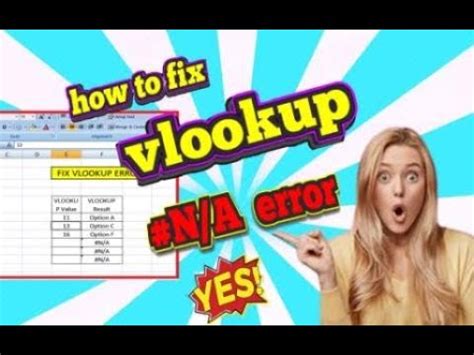

Conclusion
In conclusion, the Vlookup property error can be a frustrating issue in Excel, but there are several fixes you can try to resolve it. By checking the syntax and formatting, using the INDEX-MATCH function, using the VLOOKUP with the IFERROR function, checking for spaces or hidden characters, and checking for data type issues, you can troubleshoot and fix the error. Remember to also explore the gallery of Excel Vlookup error fixes for more tips and solutions.
